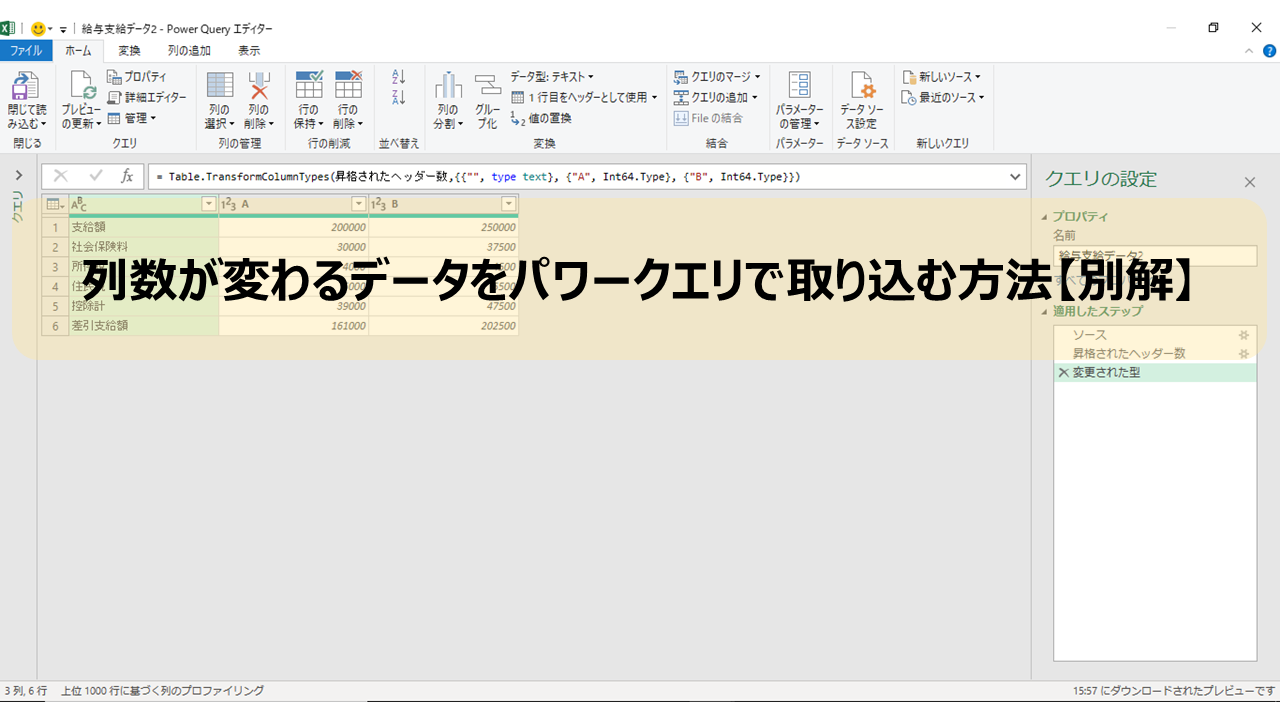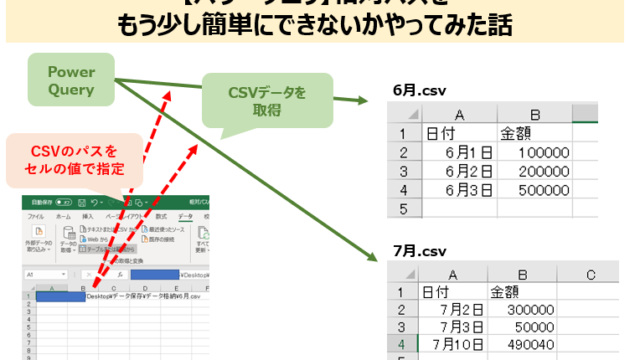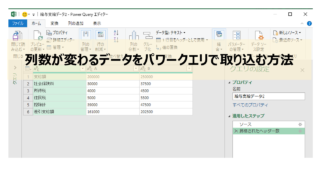前回は「列数が変わるデータをパワークエリで取り込む方法」をお届けしました。
この中で、方法としては列数指定を空白扱いにすればいいよと書きましたが、ここに実際に取り込む列より大きい数字を入れてもできるという話を聞いたので、今回はそれを試してみたいと思います。
@olt_ytさん、ありがとうございます。
では、見ていきましょう。
Contents
データの取り込み
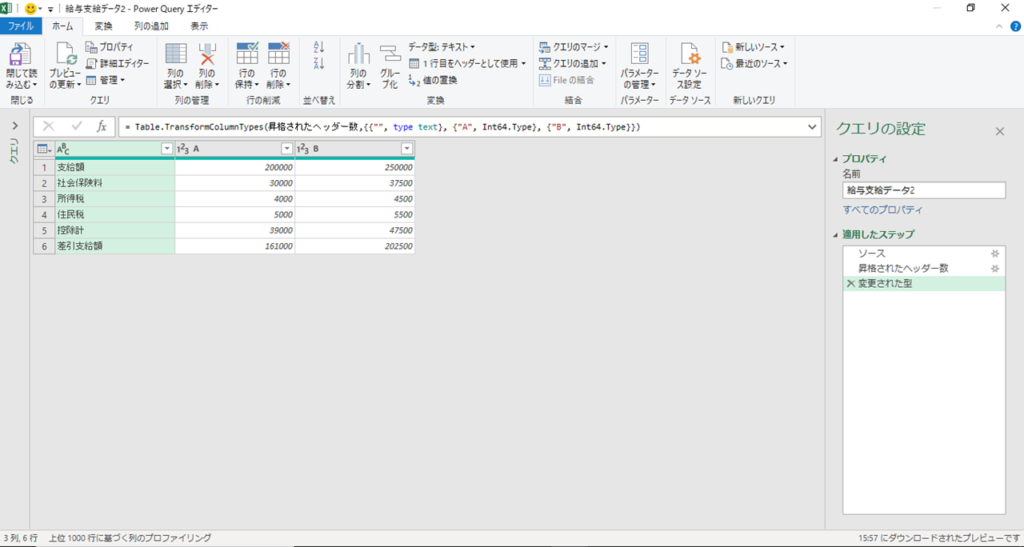
まずは、データを取り込みましょう。
詳しい方法は前回の記事を参照してください。
あ、ちなみに詳細エディターを開かなくても数式バーで編集できました!
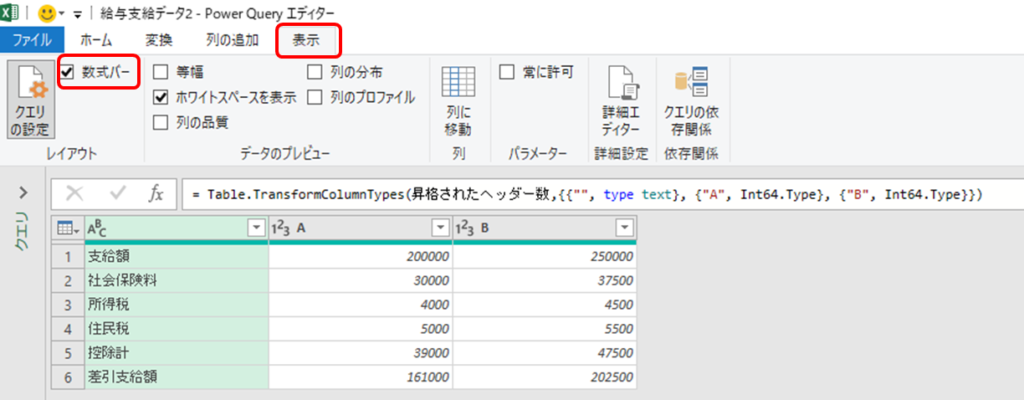
「表示」タブから □数式バー にチェックを入れてください。
これで、データテーブルの上に数式バーが出てくるので、ここで直接編集できるようになります。
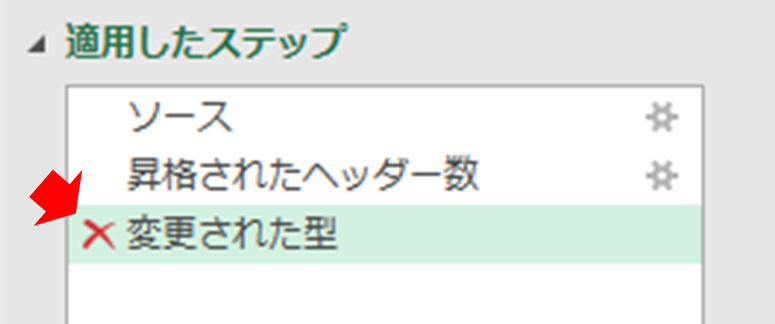
そして、適用したステップから「変更された型」を削除、ここは前回の記事と同じです。
列数を指定する
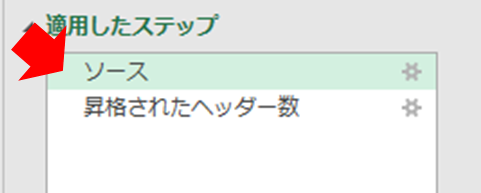
まず、適用したステップのソースを選択します。

次に、数式バーの「Columns=3」を任意の列数に書き換えます。
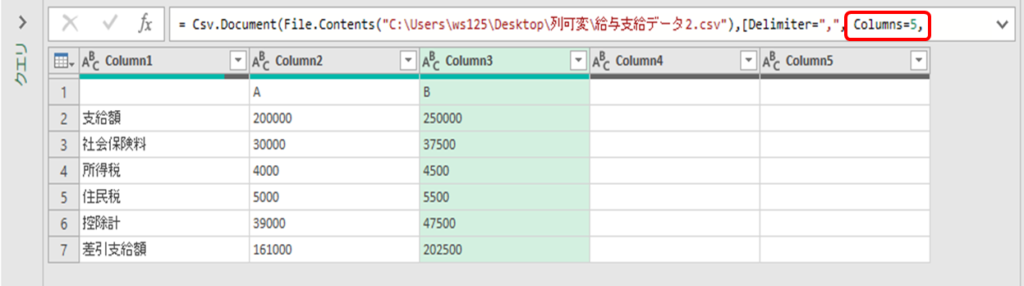
例えばこの場合だと「Columns=5」に書き換えました。
すると、2列空白列が追加されました。
このように、取り込むデータを超える列は空白列として取り込みます。
ちなみに、この列指定に「99999」としても取り込んでくれました。笑
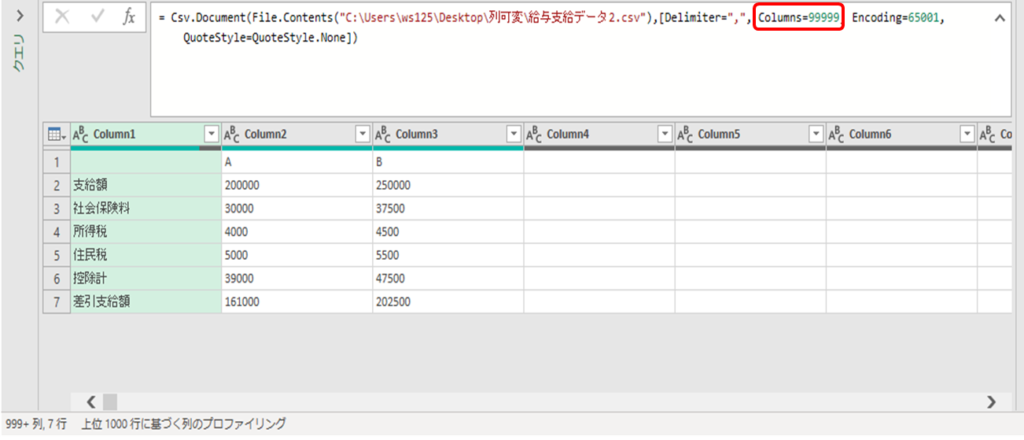
ただし、この状態でエクセルに読込むのだけは絶対ダメです。(パソコンが固まります。笑)
なお、取り込むデータが指定した列数以上の場合、指定列数を超える列は取り込まないので注意が必要です。
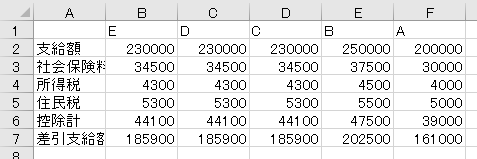
例えば、列数を4で指定してこのデータを取り込むと・・・
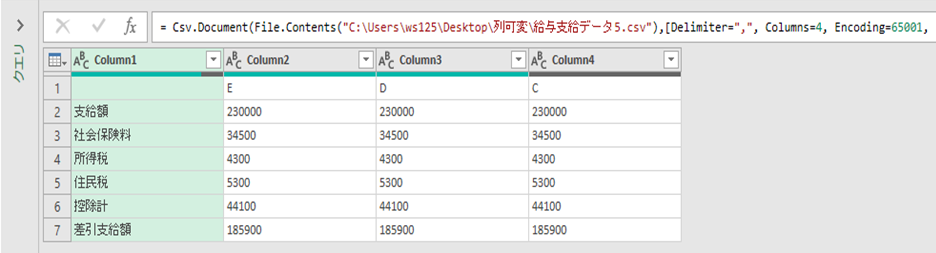
こんな感じで5列目以降が取り込まれません。
ですので、指定する列数は余裕をもって多めに指定するのが無難です。
ピボット解除とデータ型の変換
ここまでできれば、あとは前回の記事と同じ作業です。
列をピボット解除して、データ型を変換します。
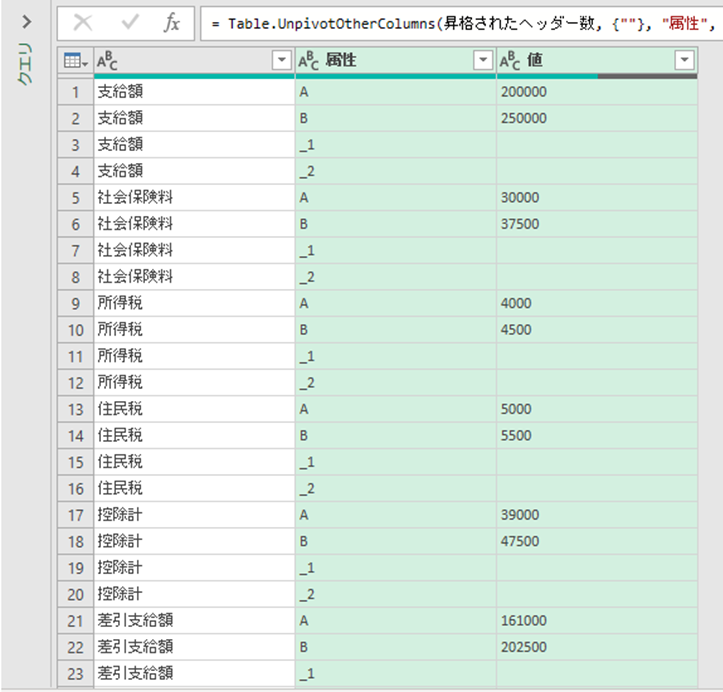
ピボット解除するとこんな感じになり、空白列が含まれるので、フィルタ機能で空白行を非表示にします。
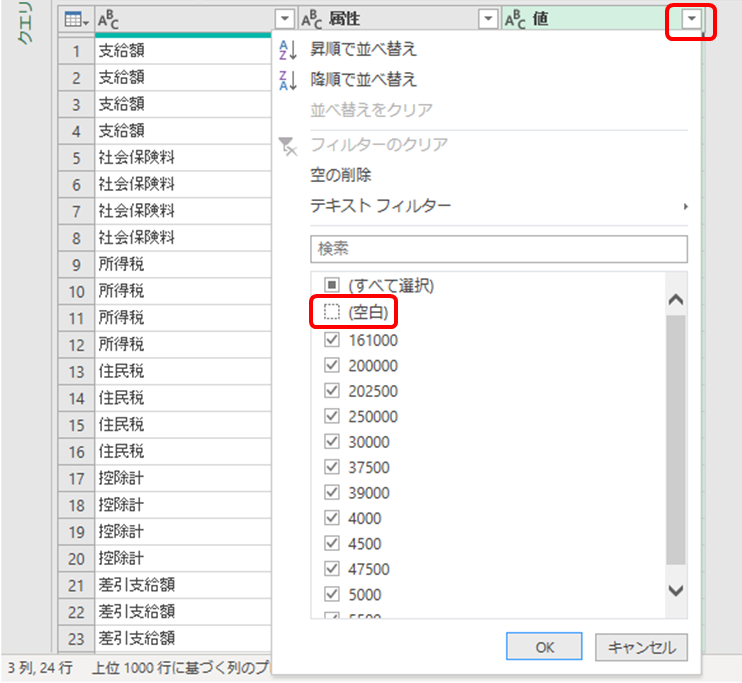
(空白)のチェックを外して、、、
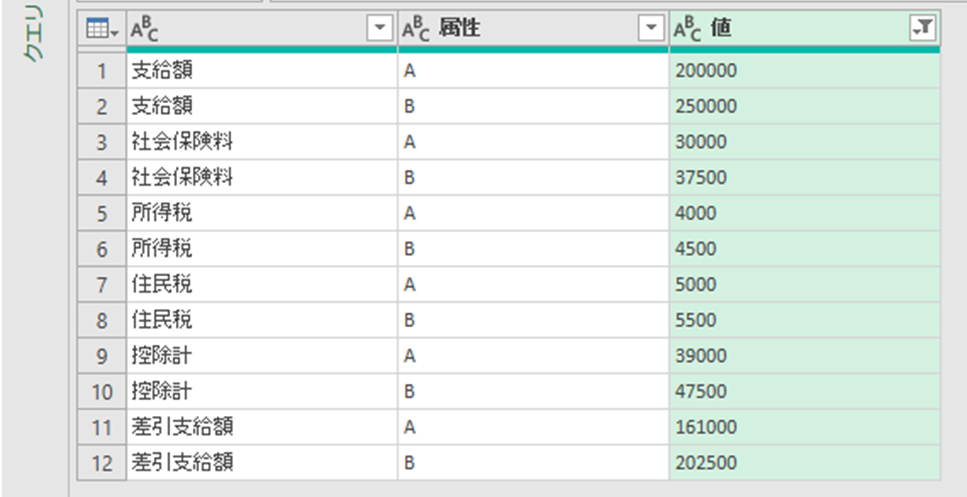
これできれいなデータテーブルになりました。
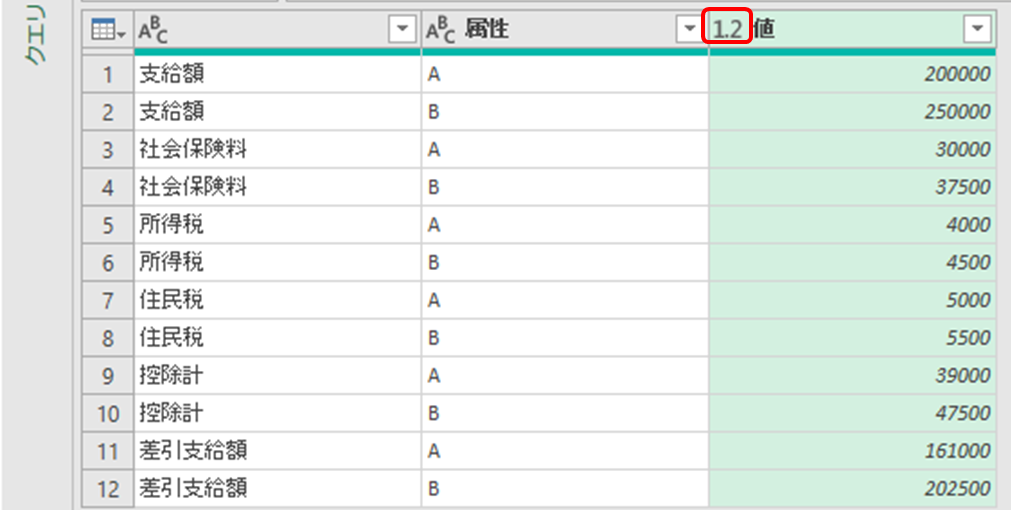
あとはデータの型を直して完成です。
まとめ
列数を指定する方法をお届けしました。
- Columns=xxで任意の列を指定できる。
- 指定した列以上は取り込めないので、余裕をもって指定する。
- ピボット解除後に空白行を非表示にする。
以上、あの手この手で列数が変わるデータをパワークエリで取り込む方法についてお届けしました。
最後までお読みいただきありがとうございました。