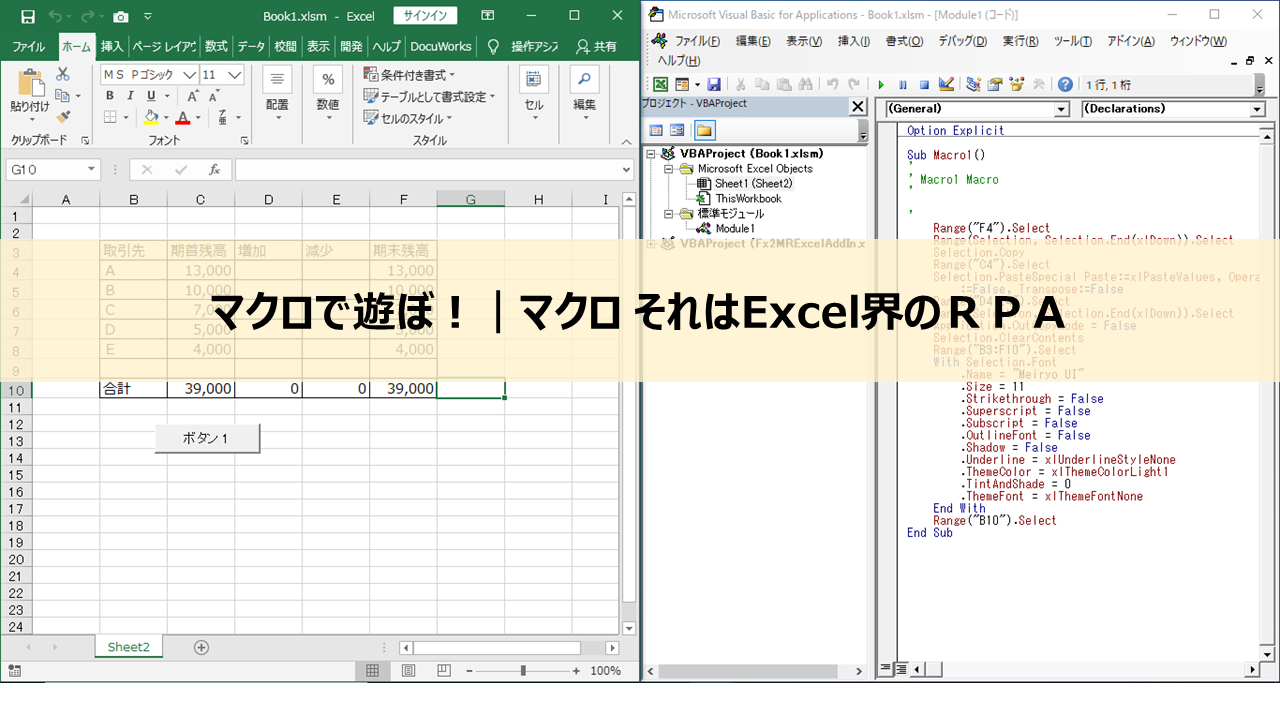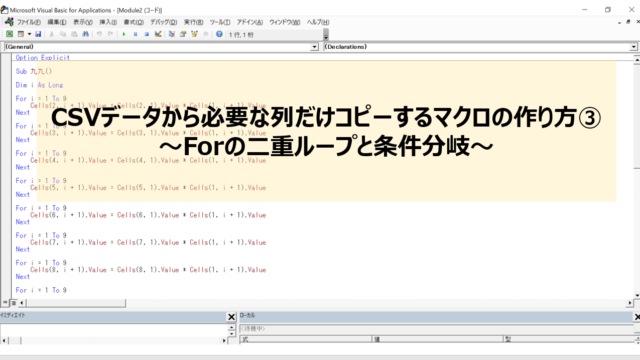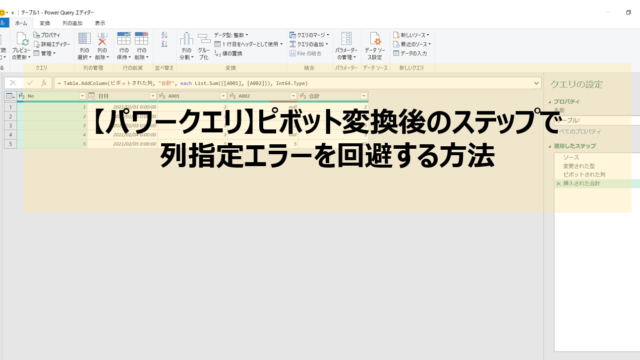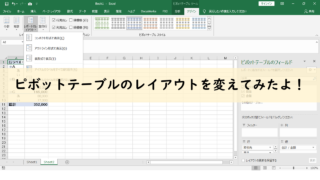エクセルに慣れてる人でもマクロはよく分からないと言いますもんね。
マクロはよく分からないとよく聞きます。
筆者も実はマクロを使い始めたのはつい最近です。
しかもこんな記事書いてますが、使いこなせてるわけではありません。
でも、ちょっと使うだけなら簡単に使える機能があるのです。
しかもこれがなかなか優秀で・・・。
今日はそんな機能の紹介です。
ぜひ一度、この機能を使って遊んでみてください。
「マクロの記録」でかんたん作成、マクロ機能!
事前準備
まず、マクロを使うための準備をしてきましょう。
皆さんが普段使っているExcelに、こんな「開発タブ」はありますか?

これがマクロを使うためのメニューです。
無ければオプションから開発タブの表示を設定しましょう。
「ホーム」タブからオプションを選択し・・・、
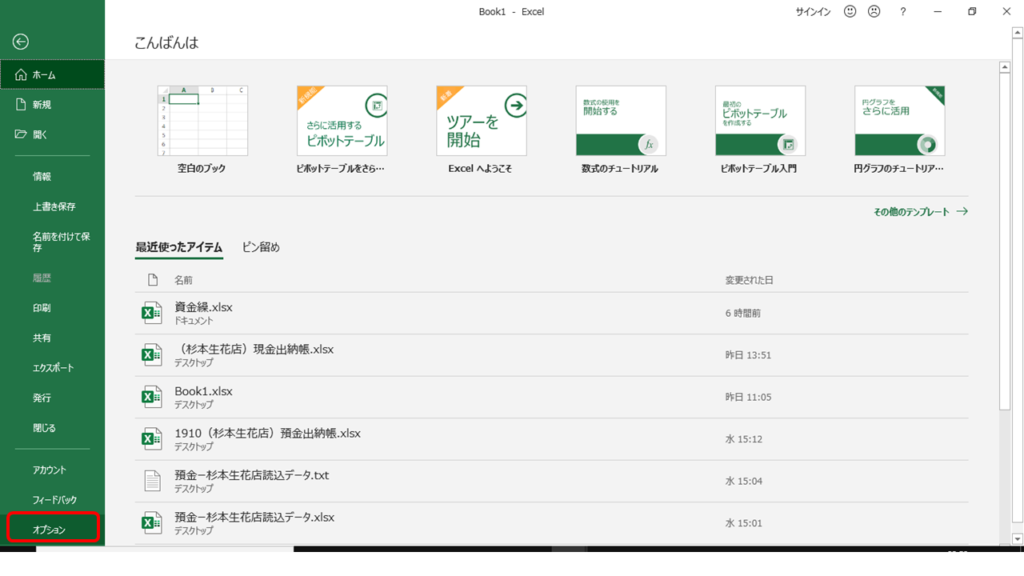
「リボンのユーザー設定」を選択して「開発」にチェックを入れます。
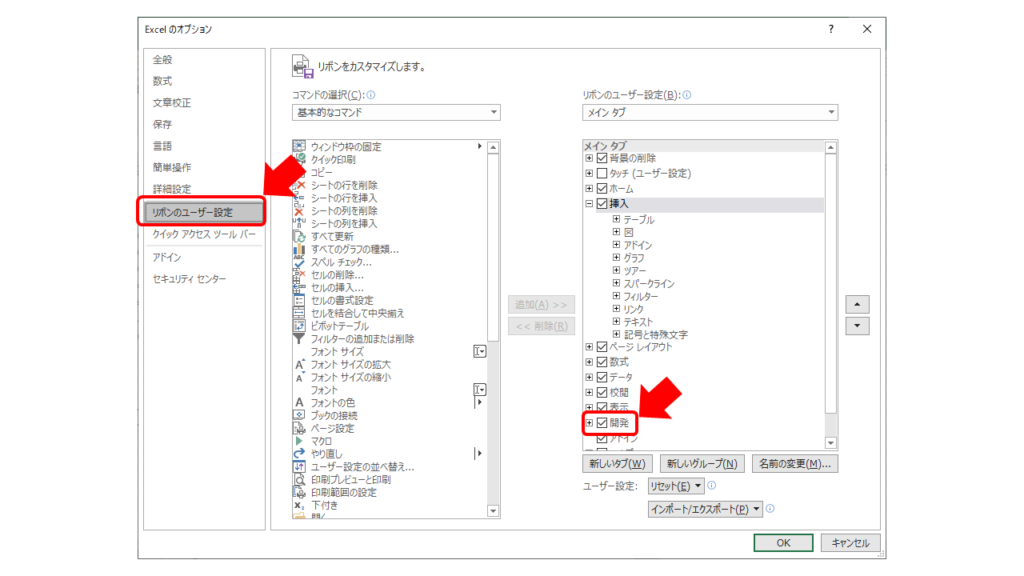
これで開発タブが表示され、マクロのメニューが使えるようになりました。
次に、Alt+F11キーを押し、ビジュアルベーシックエディターを開きます。
ビジュアルベーシックエディターというのはマクロの編集画面で、ちゃんと作動するための作業指示書を作る画面です。
そして、こんな感じに画面全体でエクセル画面とマクロ編集画面の両方を見れる状態に画面割り付けします。
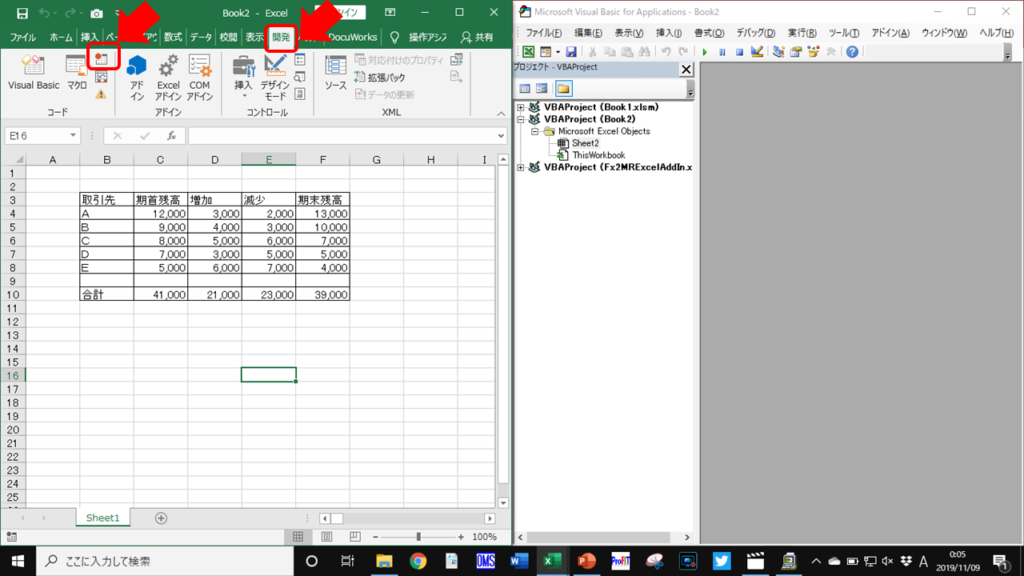
ちなみに赤枠で囲ってあるところが今回使う「マクロの記録」です。
ここまでで事前準備は完了です。
次はいよいよマクロの記録で遊んでみたターンです!
マクロの記録
ではいよいよマクロで遊んでみましょう!
使うメニューは「マクロの記録」、実際にエクセル上で作業し、これをマクロとして録音するといった方がイメージつきやすいでしょうか。
「マクロの記録」によって作業手順が保存され、それがマニュアルへとなっていきます。
では、百聞は一見に如かず、実際に遊んでみた動画がこちらです。
なんかプログラミングできる人みたいでおもしろくないですか?笑
これやってることは単純で、マクロの記録ボタンを押して録音開始、期末残高を月初残高に数値貼り付け、増減額削除、おまけでフォントを変えた、最後にマクロの記録を押して録音停止しただけなんです。
なんですが、これをマクロにするとこういうプログラム言語っぽい感じになるのです。
とりあえずマクロはできました。
次はこれを実行してみましょう。
マクロの実行|ボタンの作成とぽちっと実行
すごいでしょ?まるでエクセルが代わりに作業してくれたかのよう・・・。
ボタンを設置してぽちっとすれば、今までコピー&ペーストして消して・・みたいなことがボタンひとつで出来るんです。
あらかじめ設定し自動化された処理をするマクロ、これってなにかに似てないですか?
そう!これこそまさにRPAなのです!
実はすでにエクセルの中ではRPAって使えたのです。
この仕組みさえわかれば、どんなRPAでも使いこなせることでしょう。
話がそれましたが、マクロの記録でマクロを作り、ボタンの設置でいつでも実行できるようにする。
ここまでが、遊びながら覚える使えるマクロの作り方のお話でした。
まとめ
「マクロの記録」でかんたん作成マクロ機能!いかがだったでしょうか。
たしかにマクロはとっつきにくいでしょう。
でも、こんな感じで仕組みが詳しく分からなくても簡単な作業なら「マクロの記録」でマクロにすることができるようになっています。
なので、「マクロは苦手だから触らない」とは言わず「マクロの記録」からマクロの世界に足を踏み入れてほしいと思っています。
そうして遊んでいるうちに自分でコードを書きたくなり、それが書けるようになるころにはRPA導入もお茶の子さいさい、なんてことになっているかもしれないですね。
そうなっていることを願いつつ…最後まで読んでいただきありがとうございました!
こちらもぽちっとお願いします!