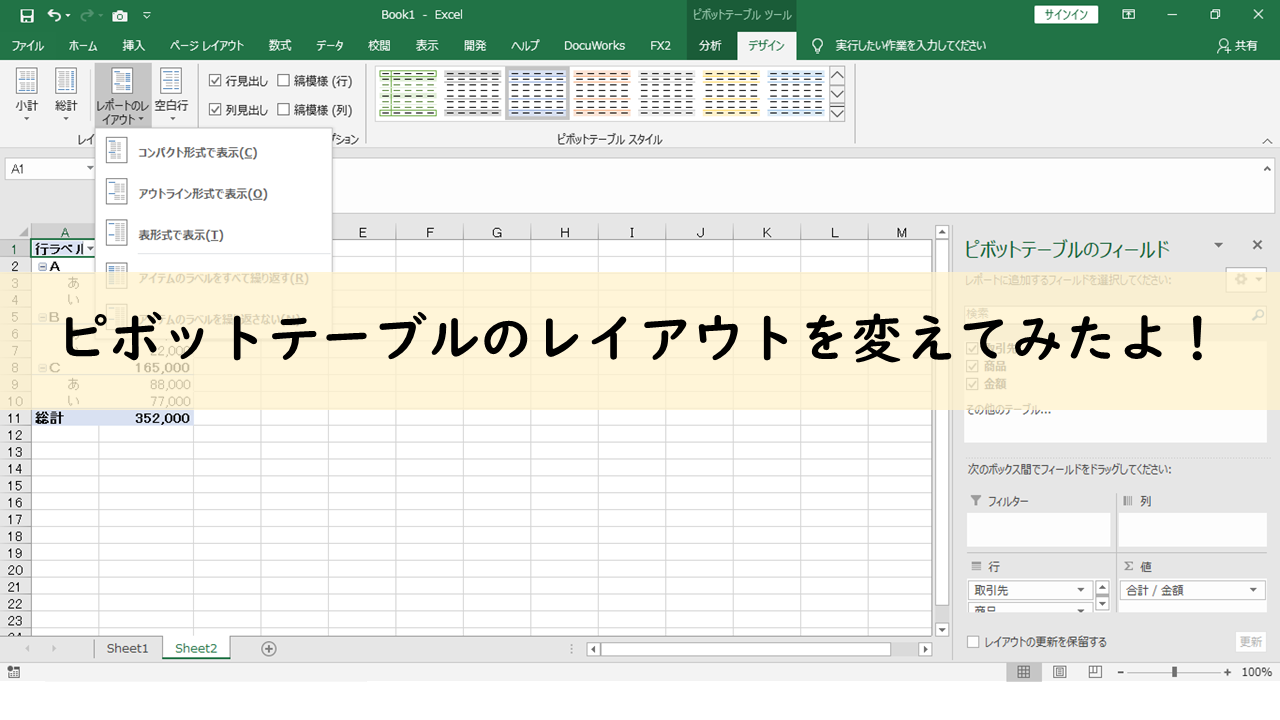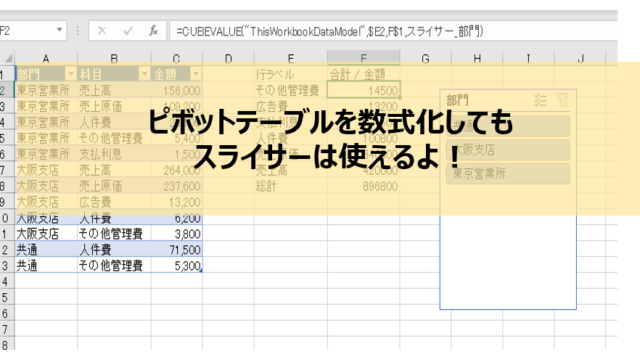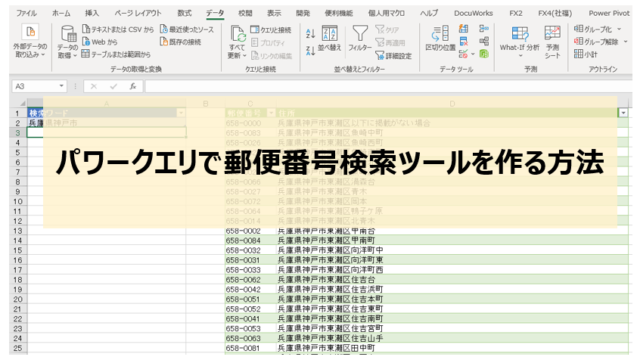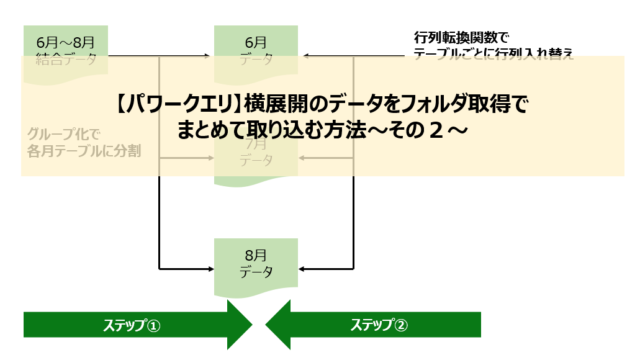スポンサーリンク
none
ピボットテーブルのレイアウトって変えれないの?
酒井たかま
簡単に変えれますよ。
先日、こんな質問がありました。
いわく、ピボットテーブルで集計した後に作りたい表の形式にコピー&ペーストで編集していると。
まず、データのサンプルと、ピボットテーブルでの集計結果、そこからどんな形式に変換しているかを見てみましょう。
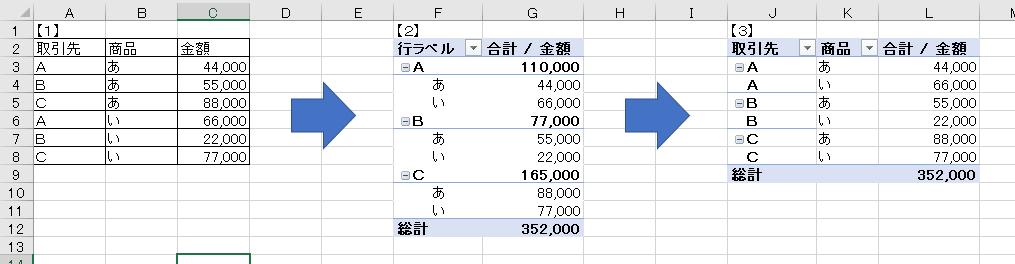
今回の場合、(1)から(2)はピボットテーブルで、(2)から(3)を手作業でやってたと仰るのです。
それは、めんどくさい。
と言うことで今回は、ピボットテーブルのレイアウトについて見ていきましょう。
スポンサーリンク
ピボットテーブルのレイアウト変更
ピボットテーブルのレイアウトは、ピボットテーブルツールのレイアウトボタンで変更できます。
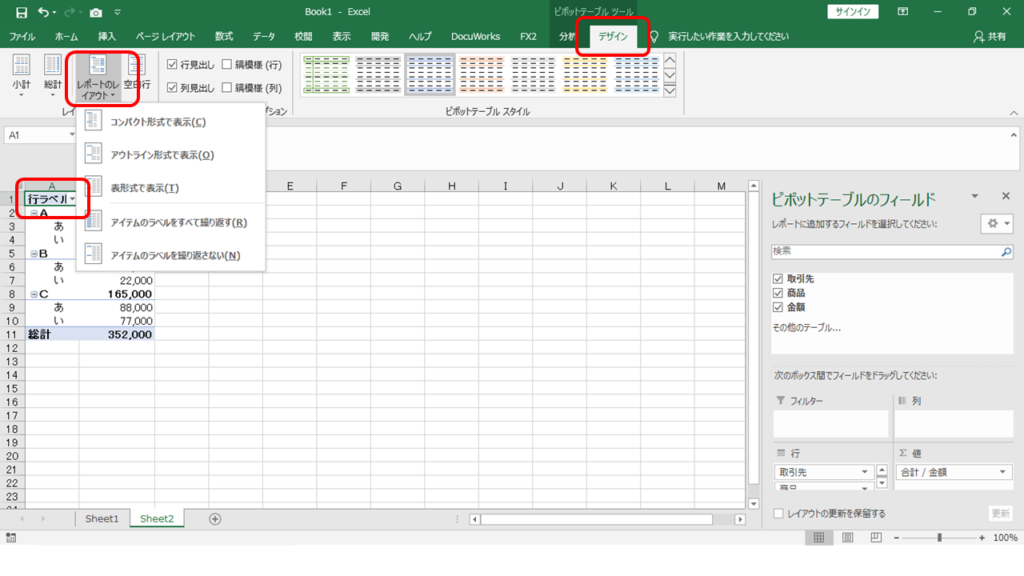
まず、ピボットテーブル内のセルを選択し、ピボットテーブルツールを選択、レイアウトを選択します。
では、それぞれ見ていきましょう。
コンパクト形式での表示(標準)
まずは、通常のピボットテーブルの形式からです。
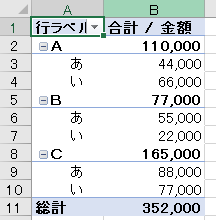
それがこれ。
A列に取引先と商品名の2項目が入っているパターンです。
これを変えたいというわけですね。
アウトライン形式で表示
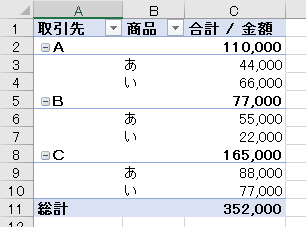
取引先と商品の列は分かれます。
ちなみに「アイテムのラベルを繰り返す」を選択するとこのようになります。
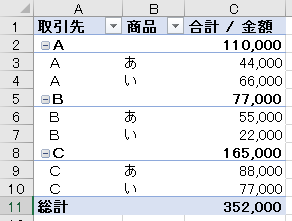
表形式で表示
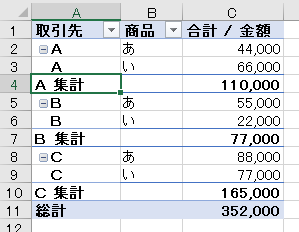
こんなレイアウトになります。
ここで、レイアウトボタンの総計・小計ボタンからそれぞれ表示・非表示を選択することができます。
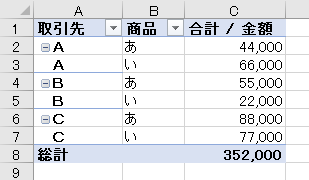
また、ここでもアイテムを繰り返すか繰り返さないかを選択でき、繰り返さないを選択するとこんな感じになります。
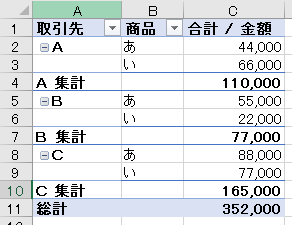
まとめ
以上、ピボットテーブルのレイアウトについて簡単にまとめてみました。
作りたいレイアウトに、案外簡単に変更できるので、この辺りのボタンを使ってうまく活用してもらえたらと思います。
以上、ありがとうございました。
こちらもぽちっとお願いします!
スポンサーリンク
スポンサーリンク