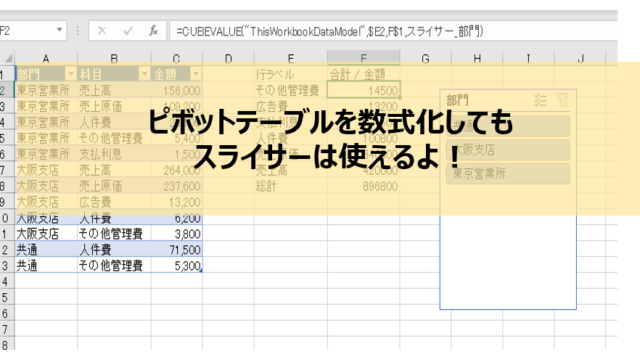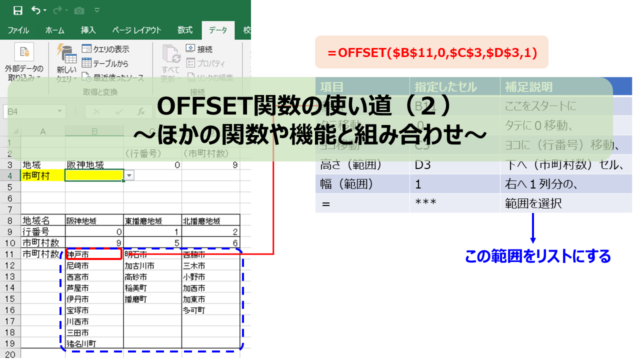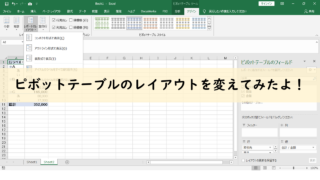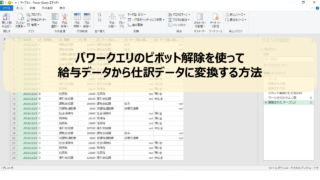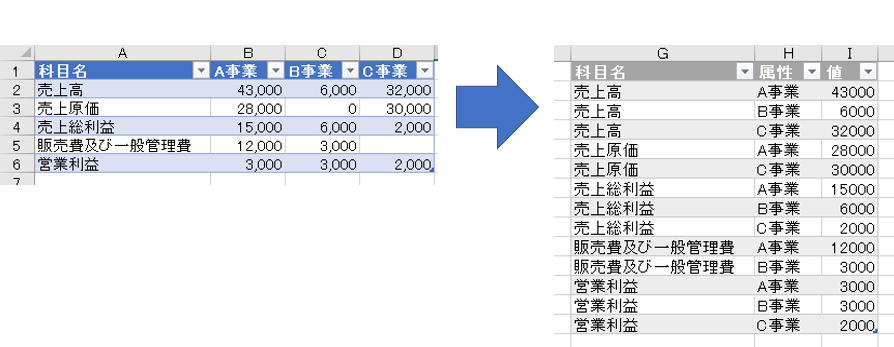
こんな風に、マトリクス表をテーブル形式の表に簡単に変換できたらって思ったことはありませんか?
実はパワークエリを使えば簡単にできてしまいます。
今日はその方法について、サクッと解説していきます。
パワークエリでデータ取得
まずは対象となるマトリクス表をパワークエリで取り込みます。
で、取り込んだ状態がこれです。
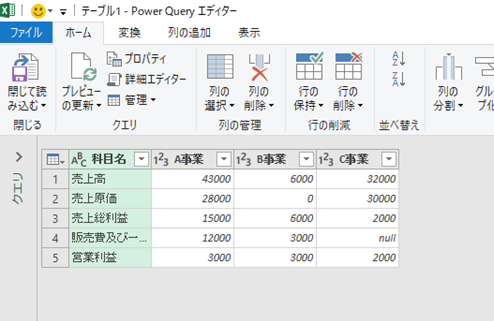
ここから簡単な操作でテーブル形式の表に変換できるのです。
ちょっとここで注目ポイントを。
B事業の売上原価は「0」、C事業の販売費及び一般管理費は「null」(空欄)となっています。
これがどうなるのか、ぜひ注目してほしいポイントです。
では見ていきましょう。
テーブル形式に変換
ピボット解除
パワークエリに取り込んだ表から、横展開したい列を選択して右クリックし、「列のピボット解除」を押します。

すると・・・

この通り!マトリクス表を簡単にテーブル形式に変換できました。
ちなみに、B事業の売上原価「0」は「0」として、C事業の販管費「null」は無し、として反映されてますね。
覚えておいて損はない豆知識でした。
で、例えばここから0を飛ばしたいときはフィルタをかければOKです。

こんな感じ。これであとはワークシートに読込めば完了です。
ちなみに、ピボット解除ボタンにはいくつかあるので、併せてみておきましょう。
その他のピボット解除メニュー

さっき使ったのは「選択した列のみをピボット解除」でした。
そしてこれと同じ動きをするのが「列のピボット解除」です。
では、「その他の列のピボット解除」はどんな動きをするか、です。
これは、選択した列以外をピボット解除するメニューです。
なぜかというと、横展開されている項目が多い場合、いちいち全部選択するのは面倒なため、解除しない列だけを選んでピボット解除するためにあるのです。
今回の場合だと、「科目名」の列を選択して「その他の列のピボット解除」を押すと上と同じテーブル形式の表が出来上がります。

まとめ
いかがだったでしょうか。
今回はマトリクス表をテーブル形式の表に変換する方法について書いてみました。
これがどんなことに使えるのかはまた解説していきたいと思います。