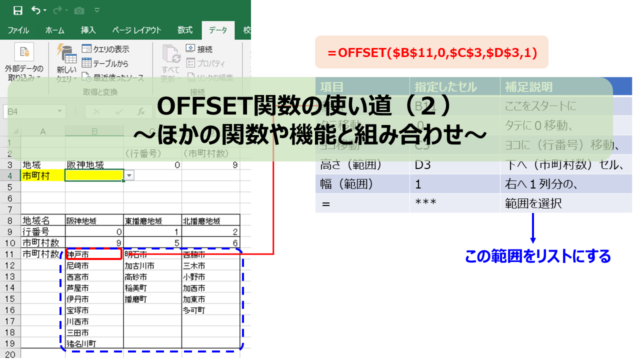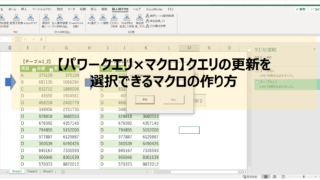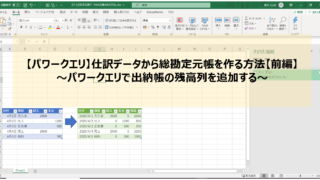まぁすでに答えは出てるのですが・・・
せっかくなのでまとめておきたいと思います。
問題の所在
まず、今回の問題を改めて確認しておきましょう。
例えば、下の図のように、[テーブル1]をパワークエリで取り込み、[テーブル1_2]として読み込み、[テーブル1_2]に累計列を追加しました。
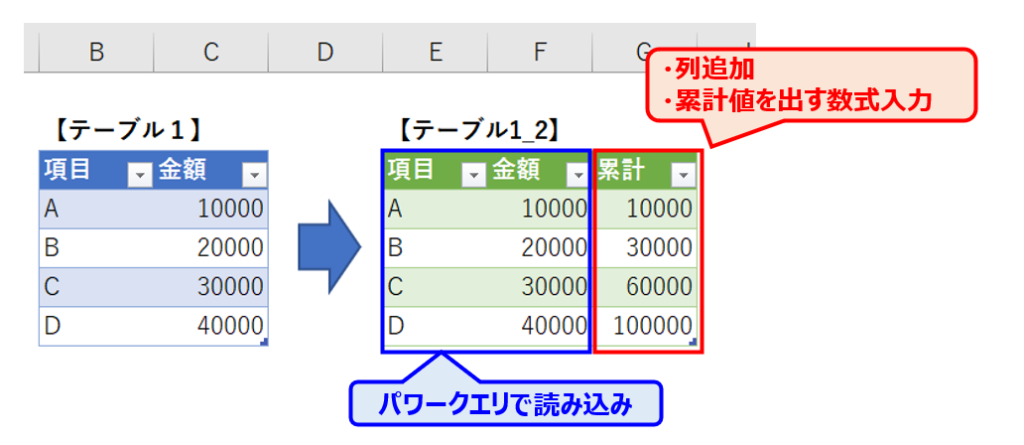
次に、[テーブル1]にデータが追加されましたので、クエリを更新すると・・・
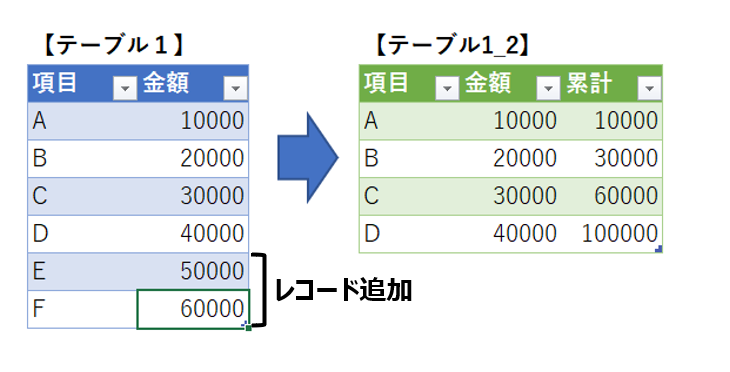
下図のように、関数がコピーされない現象が起きる時があります。
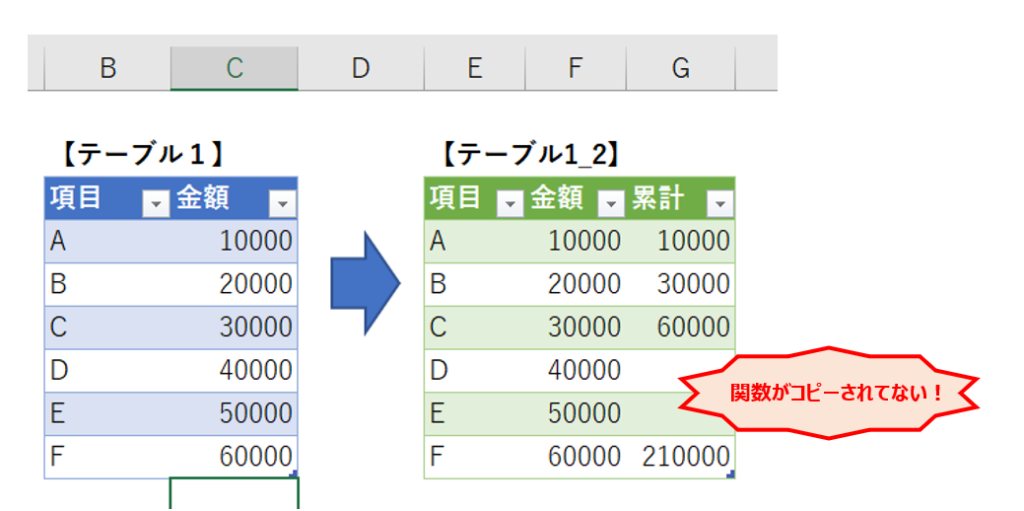
正直、これではテーブル機能の利便性を活かせてませんよね。(これは困った・・・!)
今回はこの現象が起きないようにするための対処法についてお届けします。
コピーされない原因
まず、コピーされない要因ですが、数式をコピー&ペーストしたときに起きていることが分かりました。
図示するとこんな感じです。
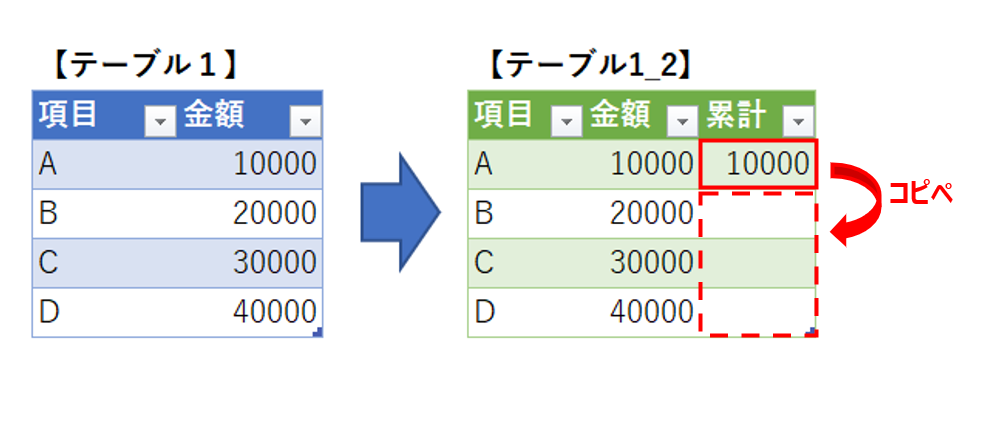
この状態で更新するとなぜコピーされないのか、詳細は分かりませんが、何度か試した結果、この入力した数式の連続性が無いと判定されているため、データが増加した際に更新(テーブル範囲が拡張)されても関数がコピーされていないように見受けられます。(あくまで想像です)
連続性が無いというのは、コピー&ペーストではA→B、B→C・・といった感じに数式が展開されていないということです。
そのように仮定すれば、対処法は「コピー&ペーストではなく数式に連続性があると認識しやすいような入力方法」となります。
それを次に見ていきましょう。
対処法
連続性がある入力方法とはどのようなものでしょうか。
それには2つあるので、順番に見ていきます。
オートコレクトを使う
1つ目はツイッターでも紹介した方法です。
まず、1行目に入力する数式を入力モードにし、次にエンターを押します。
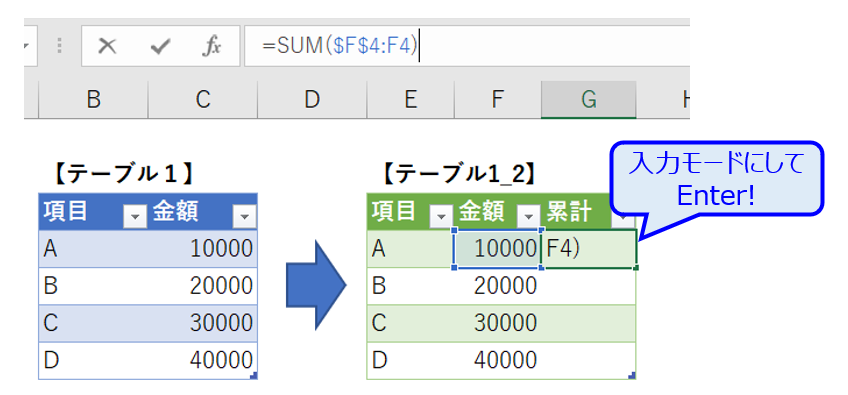
余談ですが、入力モードにするショートカットはF2ボタンです。
Enterキーを押すと、オートコレクトボタンが出現しますので、これをクリックし、「このすべての列のセルをこの数式で上書き」をクリックします。
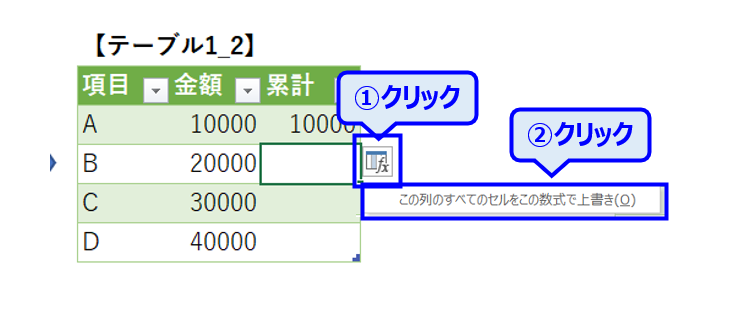
すると、すべてのセルに数式が埋まりました。
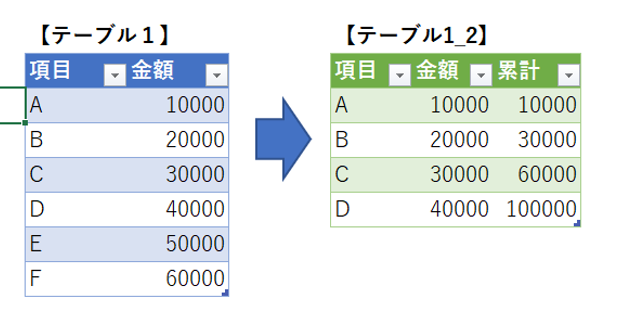
この状態で更新すると・・・
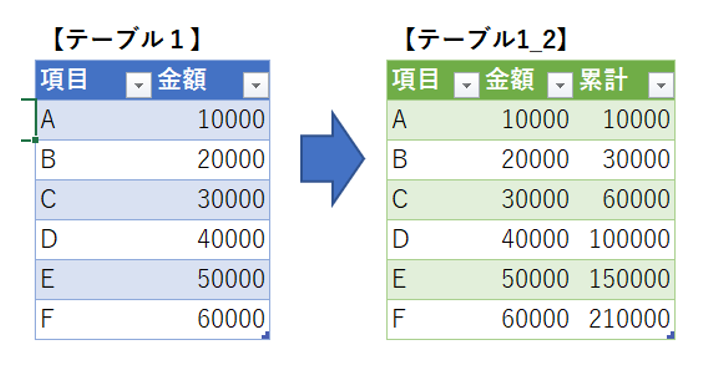
御覧のように数式がすべてのセルに入った状態で更新されました。
入力済みセルをドラッグ&ドロップする方法
もうひとつの方法もいたって簡単です。
数式セルを選択し、カーソル右下のポチを下へドラッグ&ドロップするだけです。
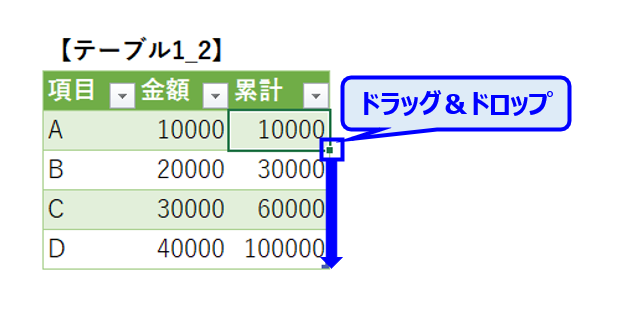
これだけです。これで、データが増えた状態で更新しても、関数列もコピーされます。
こんな感じで、2つある対処法で解決していきます。
最後に
いかがだったでしょうか。
なにげに起こると嫌なコピーされない問題の解決策を書いてみました。
ちなみに「この2つの方法を使い分けるには」とか特にないので、好きな方を使えばいいし、どちらかの方法がうまくいかないときの保険(お互いに)と考えていいと思います。
今回も、ここまで読んでいただきありがとうございました。