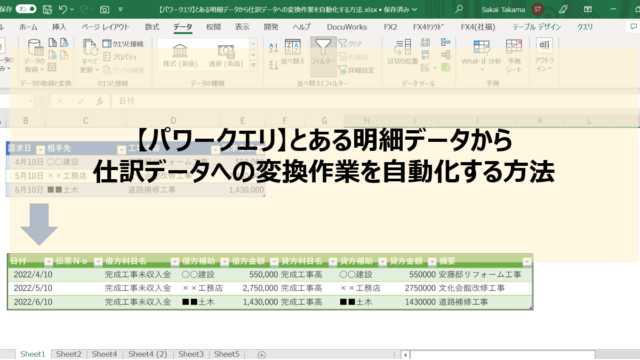こんにちは。公認会計士の酒井(@SakaiTakama)です。
今日はこのツイートについて解説してみたいと思います。
今回のデータテーブル例とやりたいこと。
今回使うのはこの3つです。




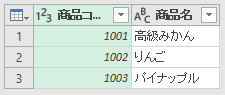
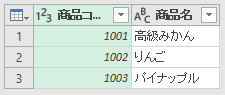
この3つのデータテーブルを結合する、というのが今回の趣旨です。
出来上がりイメージはこんな感じです。
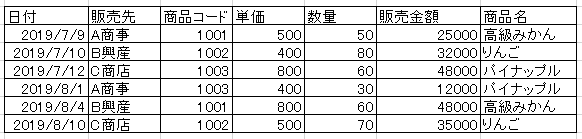
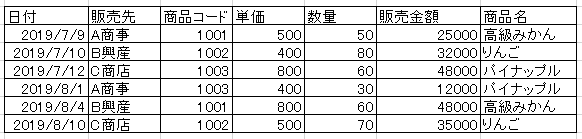
やりたいことは2点。
(1)7月の売上データに8月の売上データを追加する。(クエリの追加)
(2)売上データに商品マスタを使って商品名の列を追加する。(クエリのマージ)
イメージはこんな感じです。これをパワークエリ上でやってしまおうという話です。
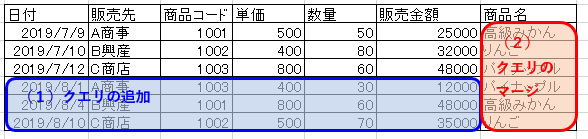
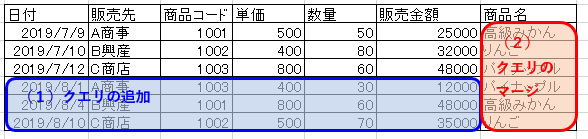
クエリの追加
7月のデータに8月のデータを追加する方法を見てみましょう。
データテーブルの取り込みについてはこちらの記事をご覧ください。
7月売上データのクエリ編集画面を開きます。
今回使うメニューはここ、データの結合を使います。


2たつ目のクエリの追加を押し、追加するテーブルを選択します。
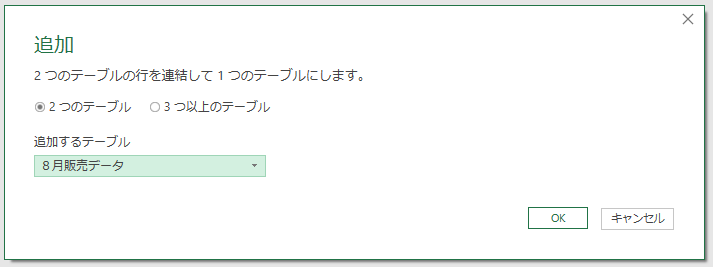
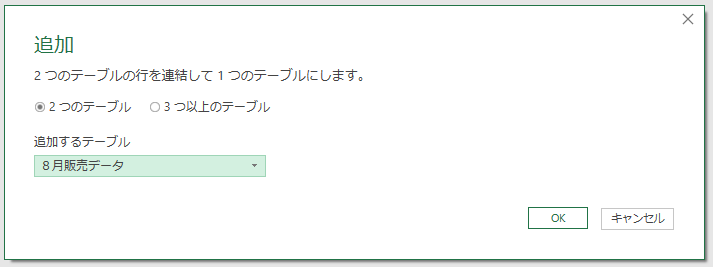
3つ以上のテーブルを選択するときは、「3つ以上の~」を選択し、対象テーブルを選択します。
これでOKし、完了です。
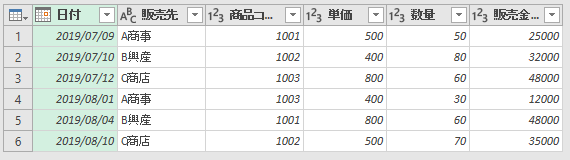
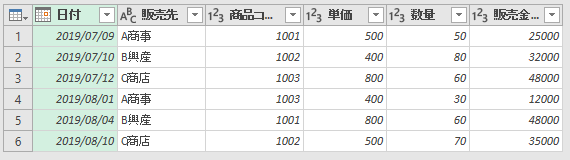
出来上がりはこんな感じです。これで7月売上データに8月売上データが追加されました。
クエリのマージ
次にクエリのマージを見ていきます。パワークエリ版VLOOKUPと考えてください。
ポイントはキーとなる列を見極めること、売上データと商品マスターはどの列を介してつながっているのかを意識することです。
実際に見ていきましょう。
まずクエリのマージを押し、次の画面を開きます。
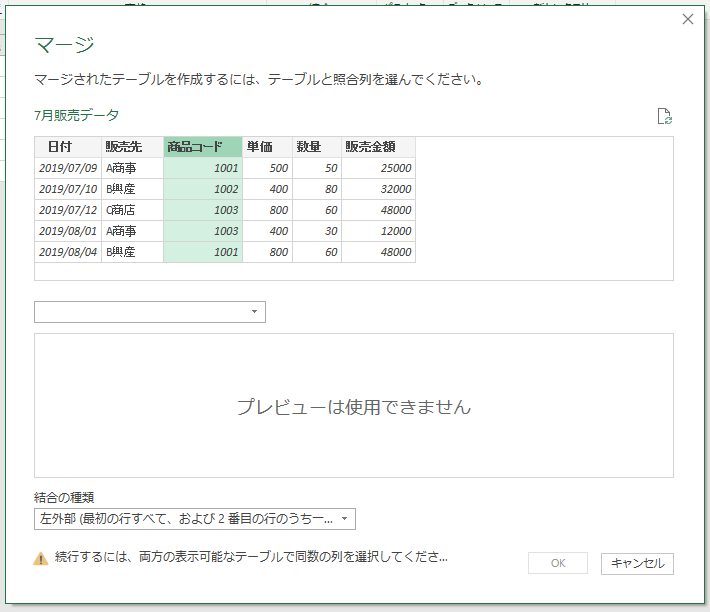
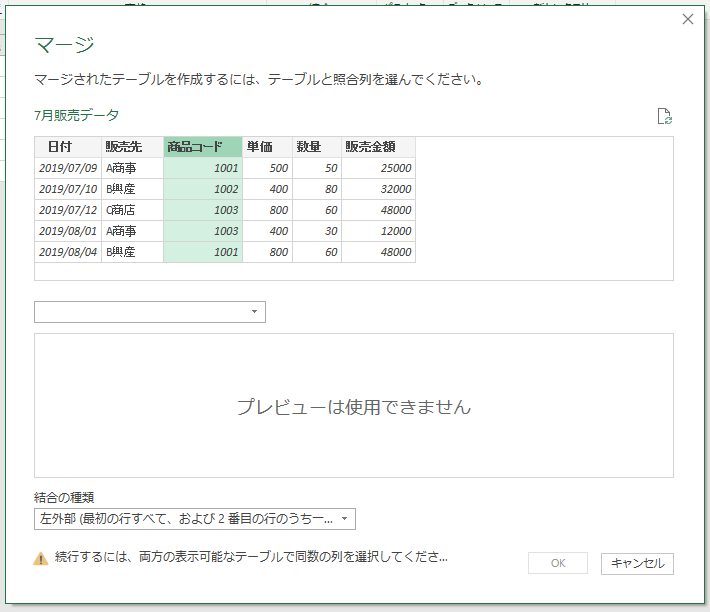
そして、次の手順で設定を進めます。
➀キー列(照合列)を選択
②マスタテーブルの選択
③マスタテーブルのキー列を選択
画面上ではこのようになります。
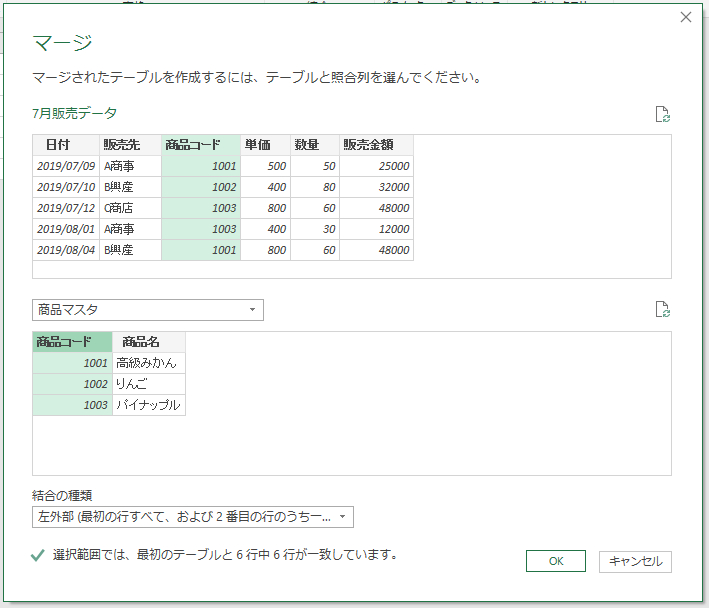
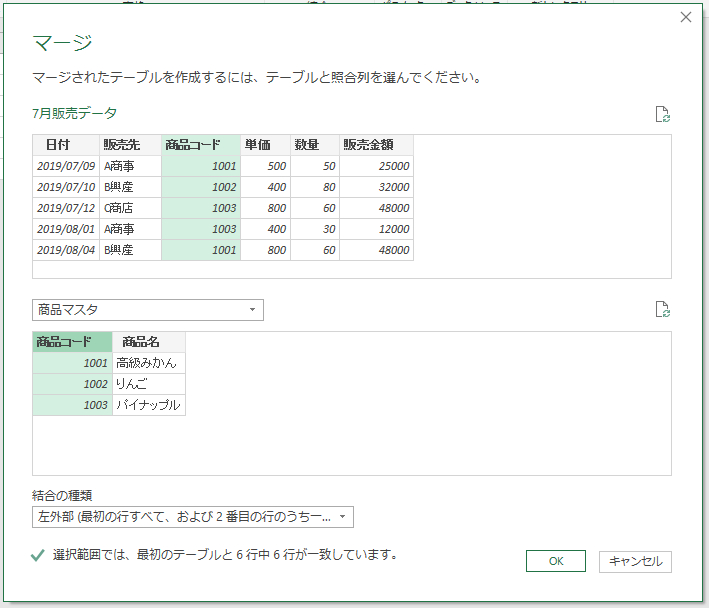
画面下に照合結果が出ますので、ここがエラーになっていないことを確認してOKします。
ここでは「選択範囲では、最初のテーブルと6行中6行が一致しています。」となってます。
OKすると、このような画面になります。販売金の横がマージされたテーブルです。
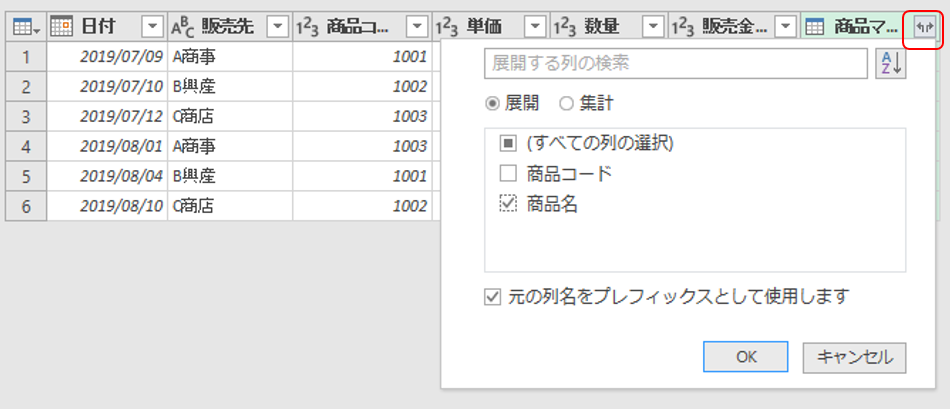
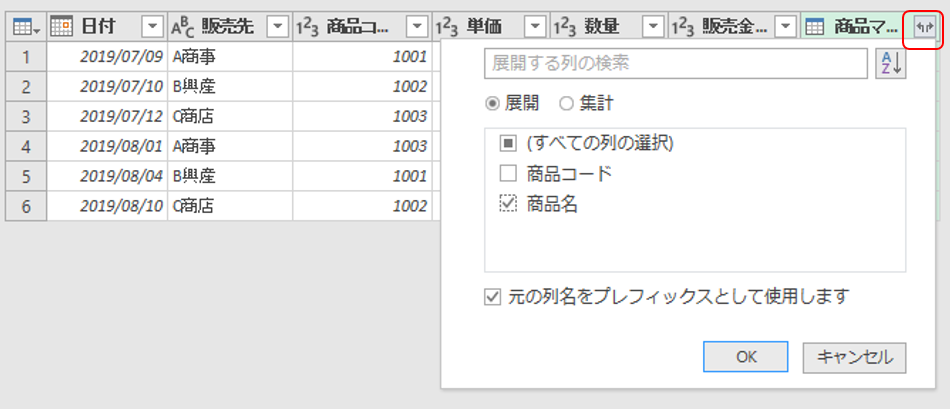
このようになりますので、赤枠のボタンを押して表示したい列を選択します。
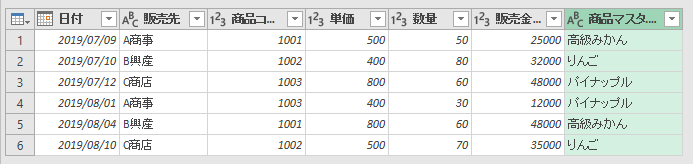
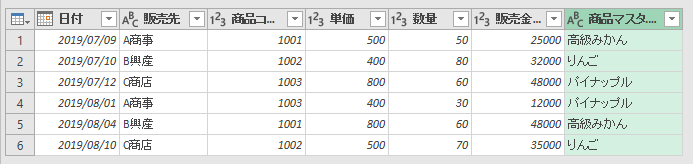
これで売上データに、商品マスターテーブルから、商品コードをキーにして商品名が表示されました。
これで、あとはExcelに読込んで完了です。
まとめ
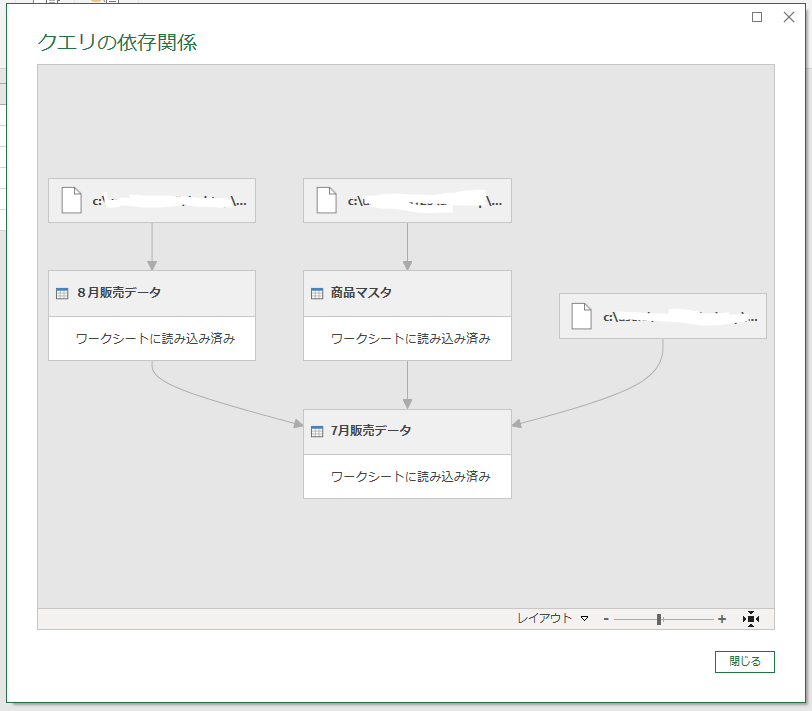
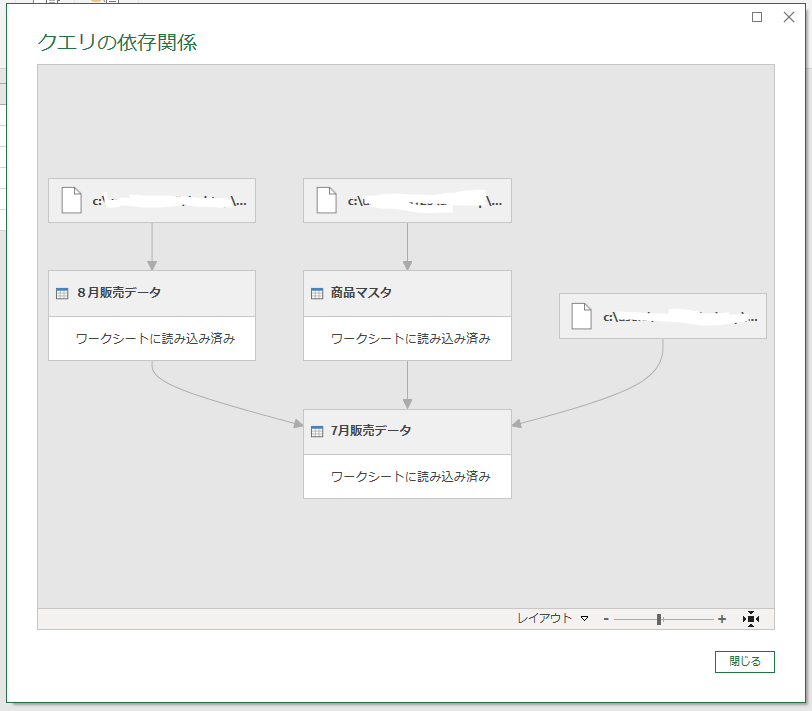
ちなみに今回の各テーブルの関係はこんな感じです。
これは表示タブから「クエリの依存関係」で確認することができます。
今回の操作は、7月売上データに8月売上データをコピー&ペーストし、商品マスタからVLOOKUP関数で商品名を引っ張ってくるというだけのことなのである程度エクセルを使いこなせる人なら簡単なことだと思います。
ただ、保存方法さえ気を付ければボタン一つでこの操作を繰り返すことができるので、時短効果としては大きいのではないでしょうか。
こんな感じで、ちょっとしたことでも効率的に処理していけるのがパワークエリの良いところですので、どんどん使っていけたらなって思います。
最後まで読んでもくださりありがとうございました!