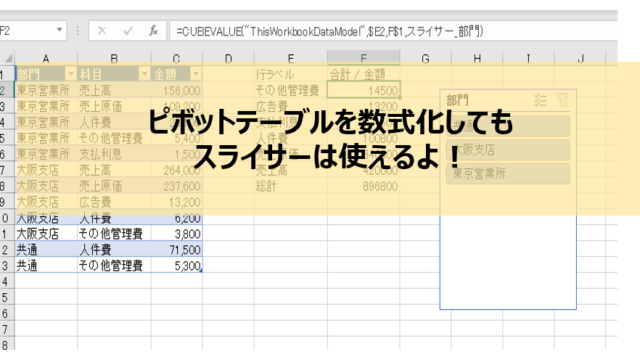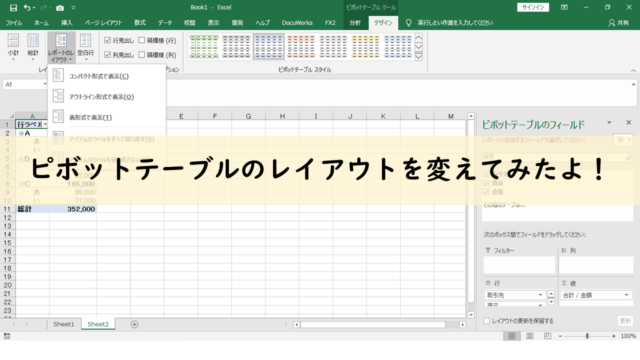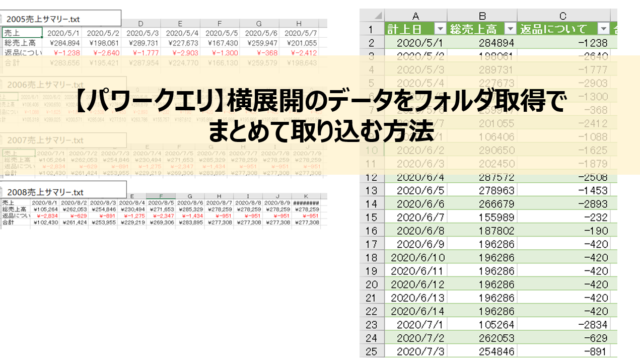パワークエリ使ってますか?
そろそろネタも尽きてきそうですが。。。
もし書いてほしいことがあればこちらまで、絶賛募集中でございます!
データのセルに部門名とか入ってますもんね。
部門別に集計したりするのにやりにくいですよね。
今回扱いたいデータはこんなデータです。
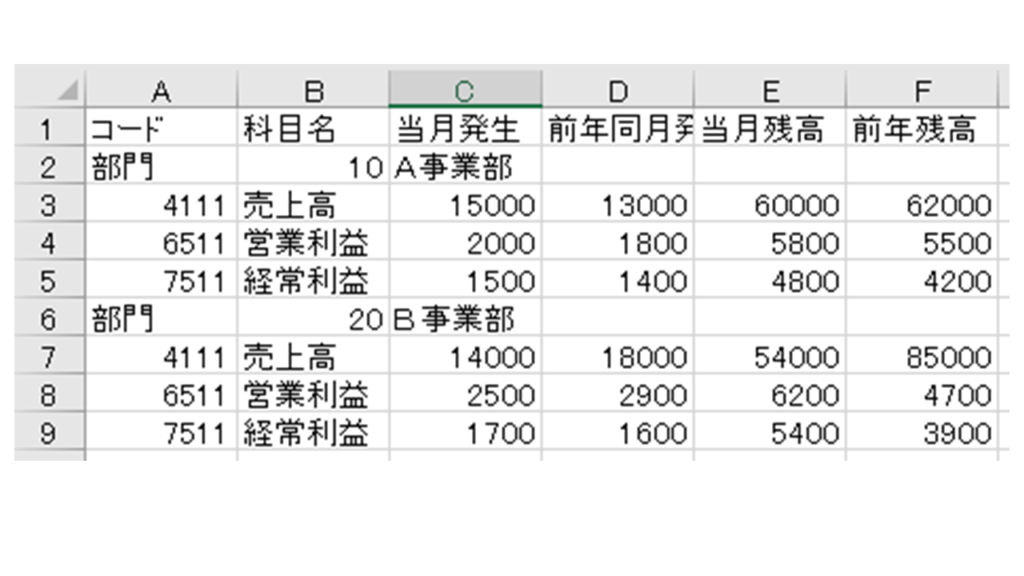
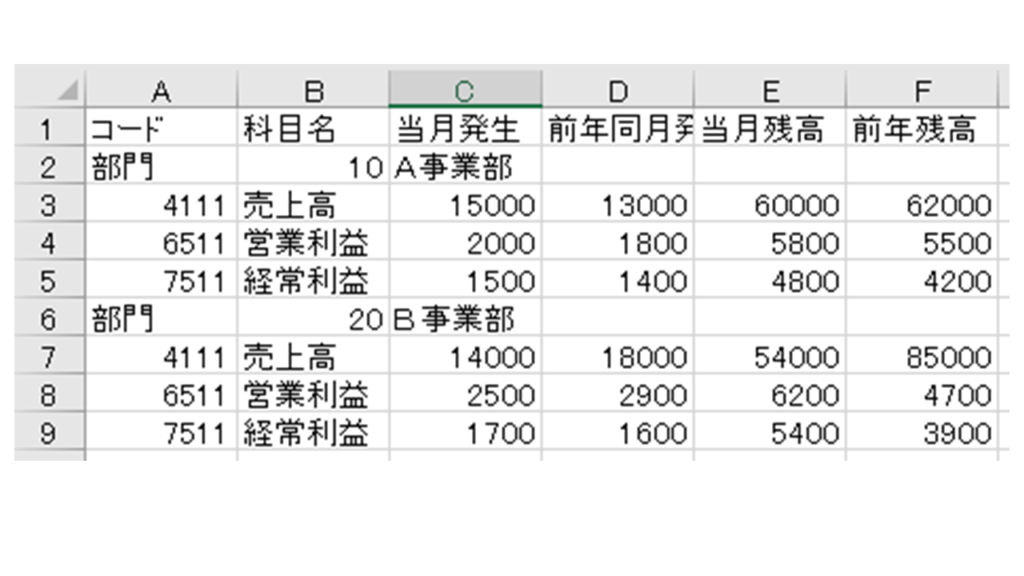
なんで、部門がそんなところに入るかなぁって思いますよね。
では、この変換方法を見ていきましょう。
- 部門行とデータ行の違いを見つけること。
- 条件列の追加、下へコピー、条件行の削除
部門別データを整形する方法
今回やりたいこと
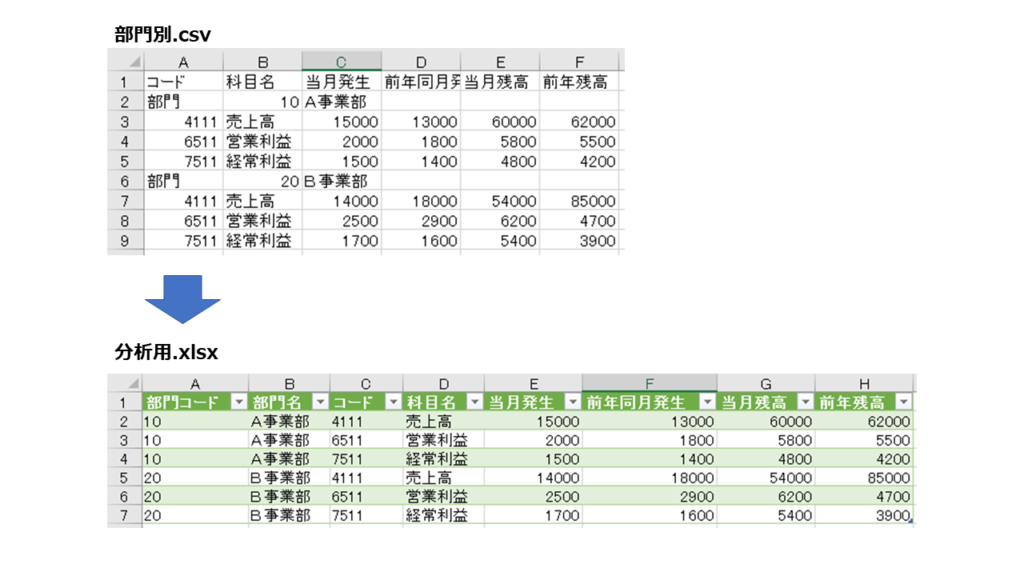
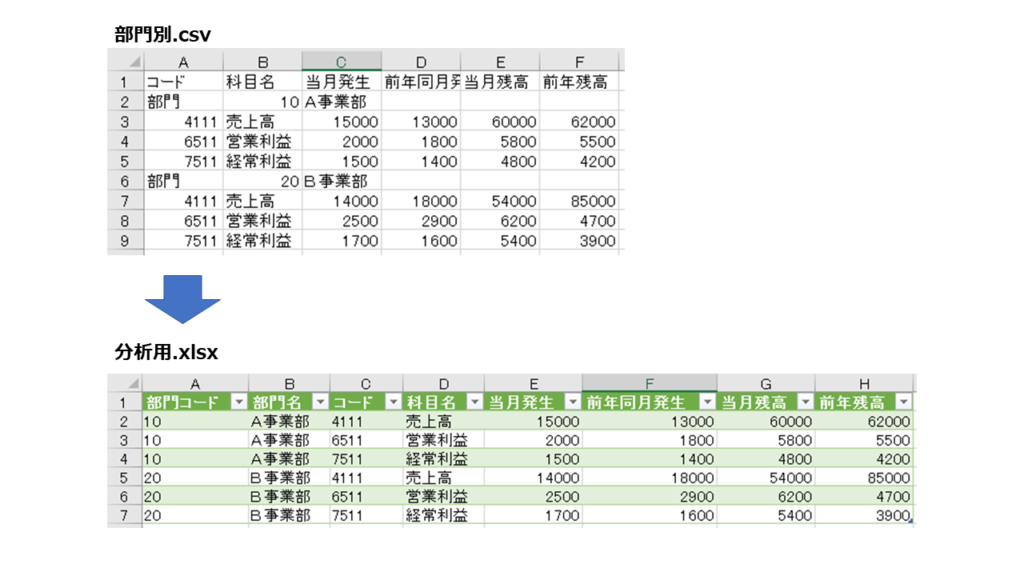
今回やりたいことは、上のcsvの形式を下のデータベース形式に変換することです。
そしてやることは、追加、コピー、削除、この3つ。
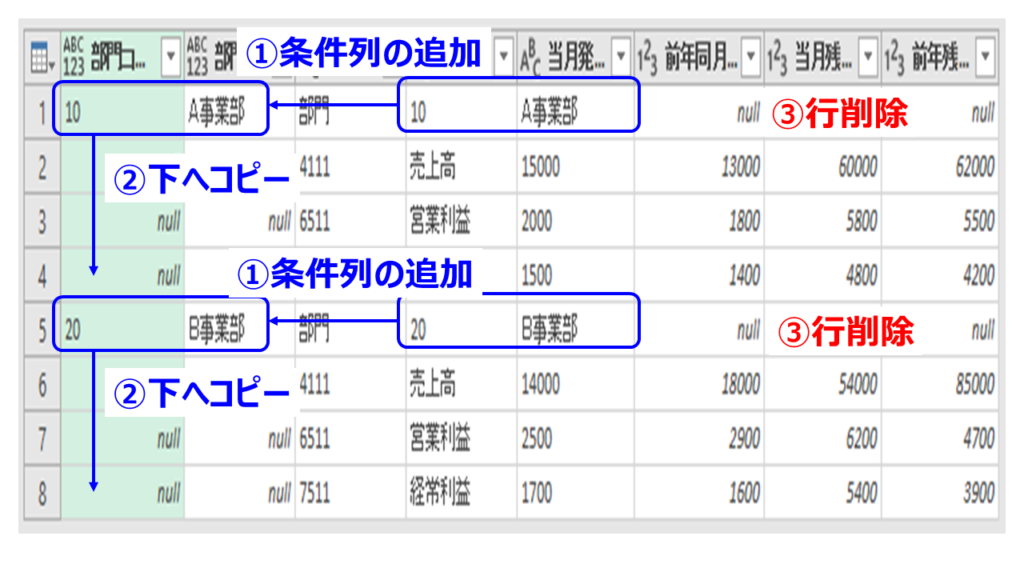
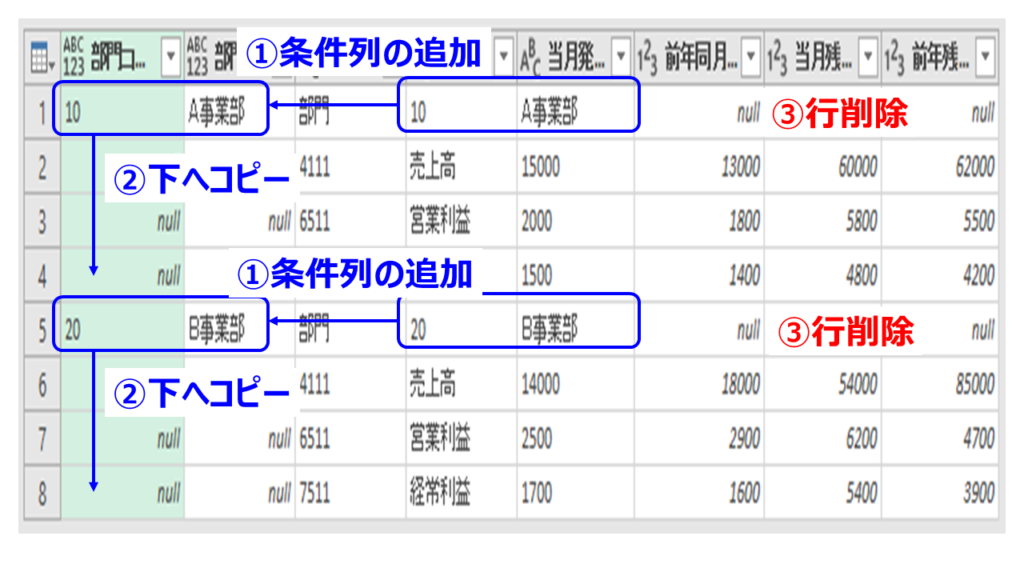
まず部門コードと部門名のみ、追加した列に転記する。
次に部門コード、部門名を追加した列の空白へコピーする(下へコピーを使用)。
最後に部門情報がある行を削除して、完成です。
では具体的に見ていきましょう。
部門行と他のデータ行との違いを見つける
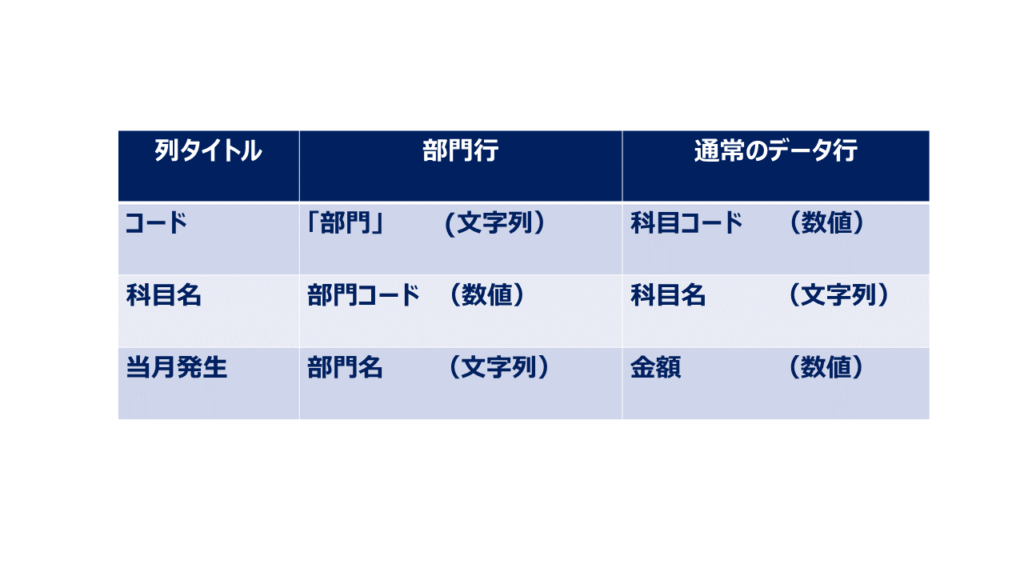
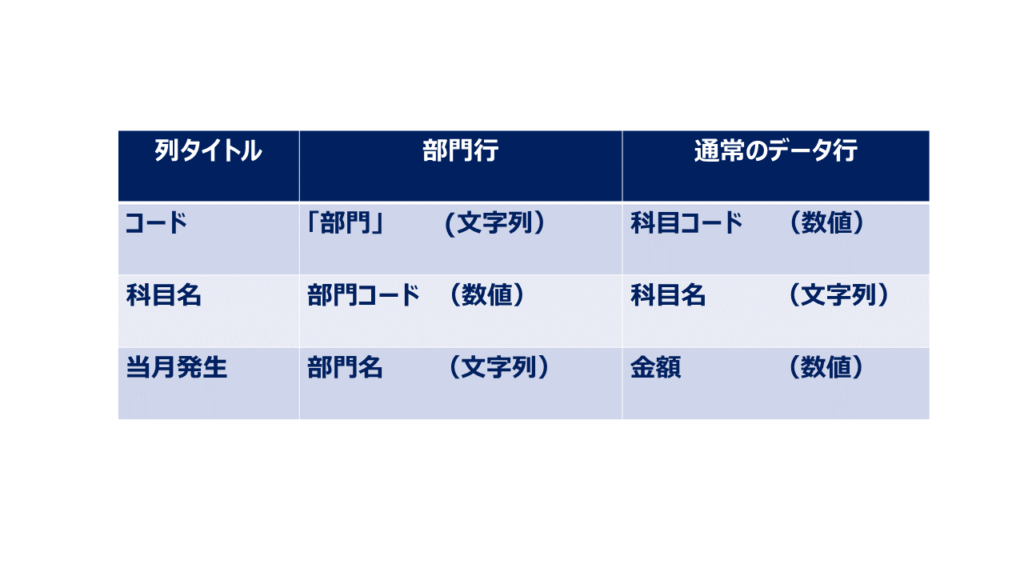
これは部門情報の行と他のデータ行の比較です。ここから、部門情報行の特徴を把握します。
この違いが、次以降の作業を進めるKeyPointになります。
部門コード列と部門名列の追加
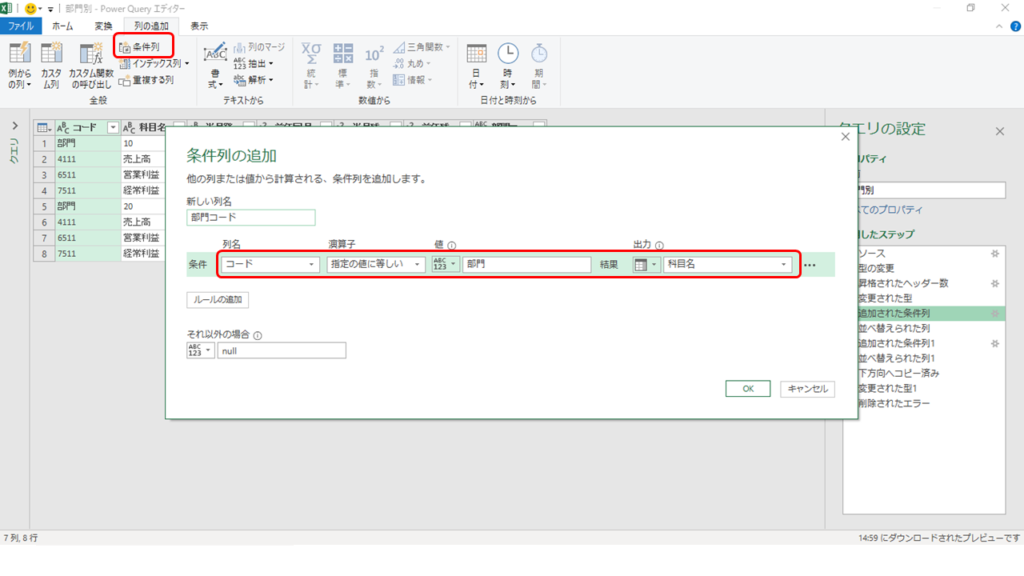
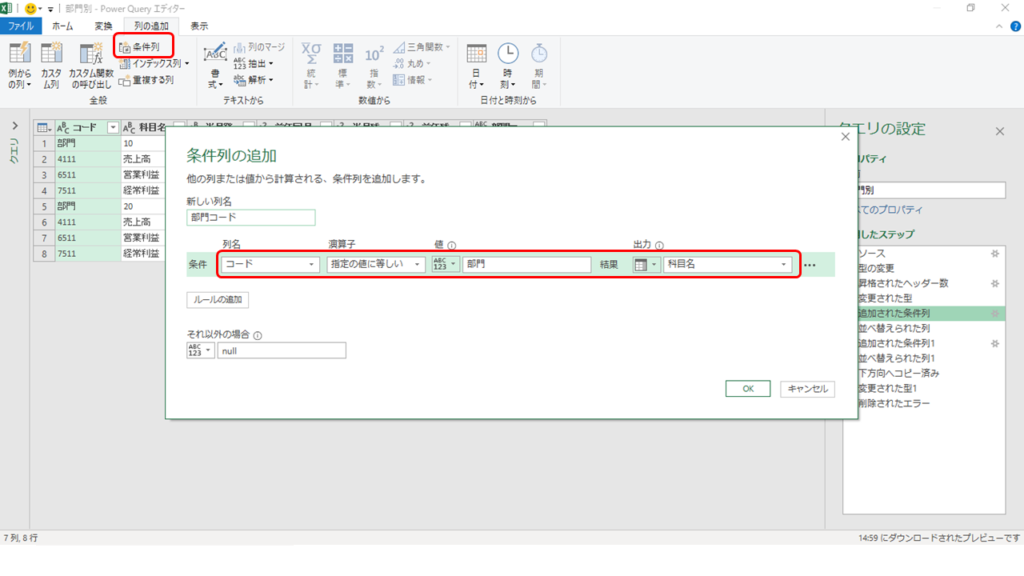
「列の追加」タブ「条件列」から進めていきます。
今回の場合だと、部門行一番の特徴は、コード列に「部門」とあるのでこれを使います。
上記の場合、追加列「部門コード」には、「コード」列に、「部門」とあれば「科目名」列を出力する、として部門コードを追加します。
部門名も同じです。


以上でこのようになり、次に進みます。


下へコピーで部門コード列・部門名列をうめる
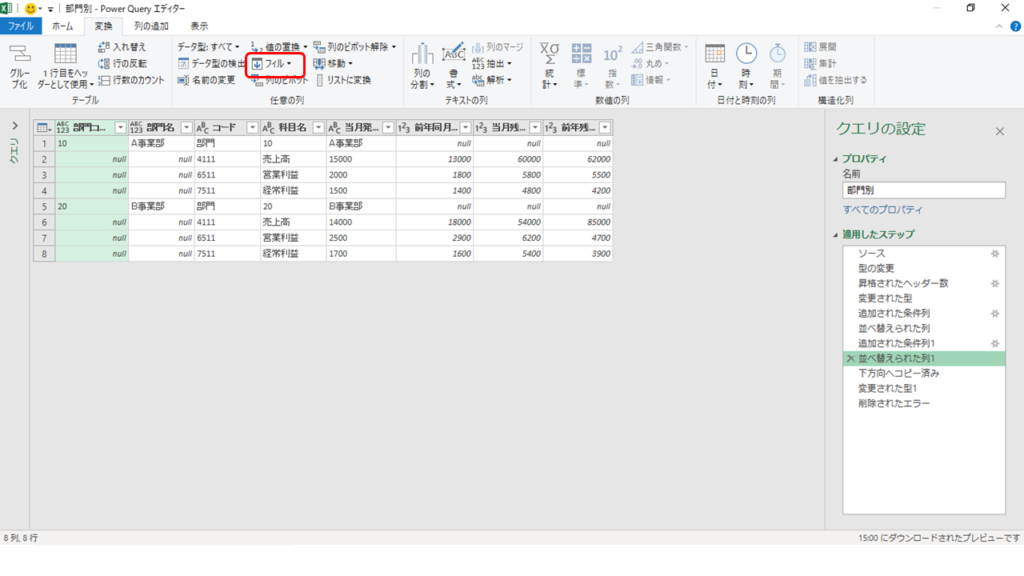
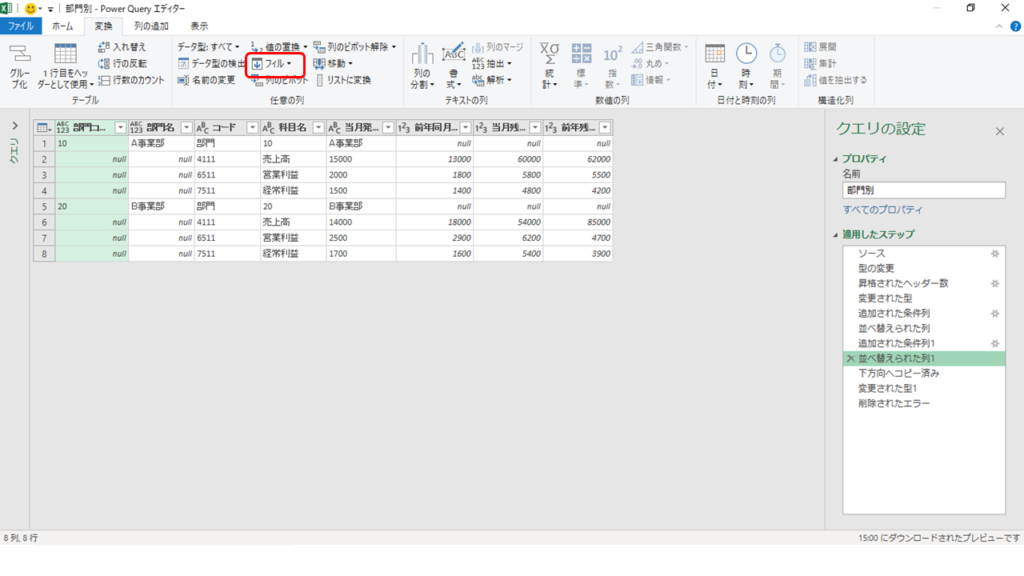
部門コード列を選択して「変換」タブの「フィル」から下方向へコピーを選択します。
部門名列の処理も同じです。
できるとこんな感じです。次に進みます。


部門情報行の削除
手作業で消してもいいのですが、データ量が多いと大変です。
そこで、消した行だけを自動で選択して行削除したい、何か方法はないかと探しました。
で、使えそうなのはこれ!(どどん!)
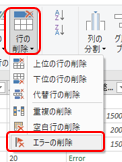
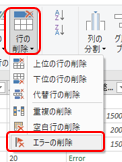
エラーの行削除が使えそう!
では、消した行がエラーになるようにすればいいのですが、それをどうするか。
データをよく見ると、「当月発生」列の形式が文字列になっていることが分かります。
そして、これを数値に変えると部門行の部門名は文字列なのでエラーになるんですね。
このような挙動になることを利用して………。
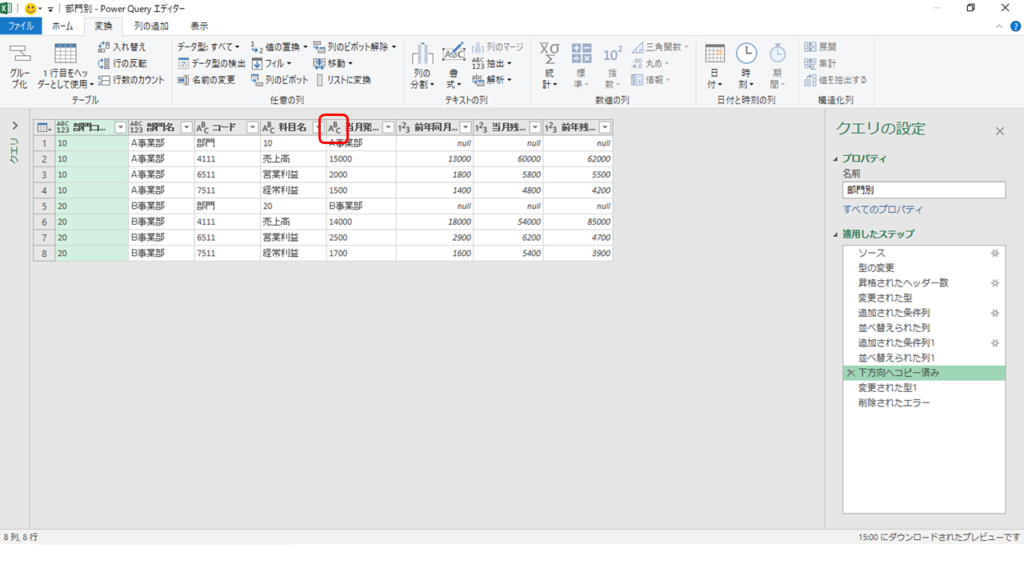
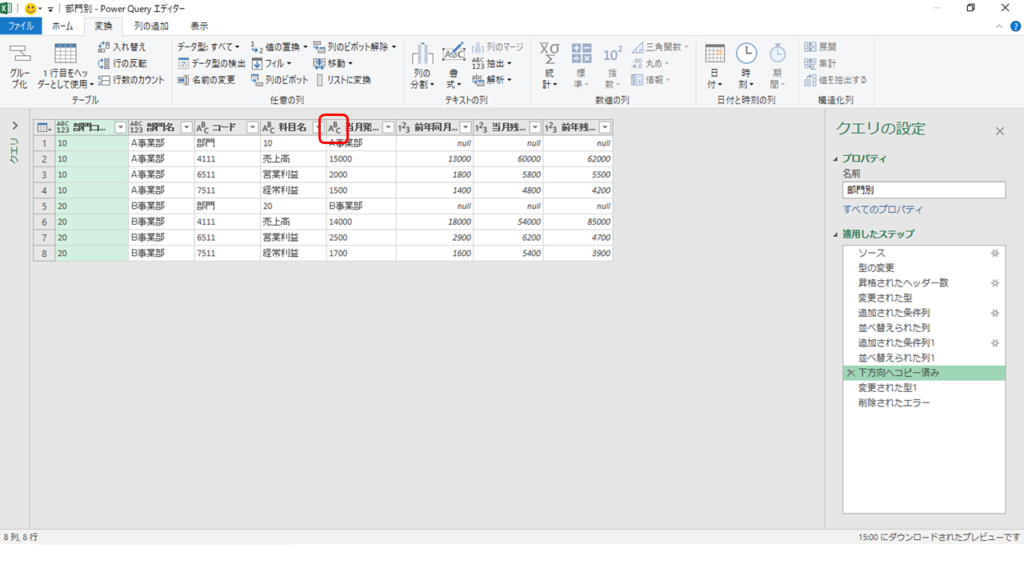
当月発生のデータ形式を数値に変え、部門名をErrorにします。
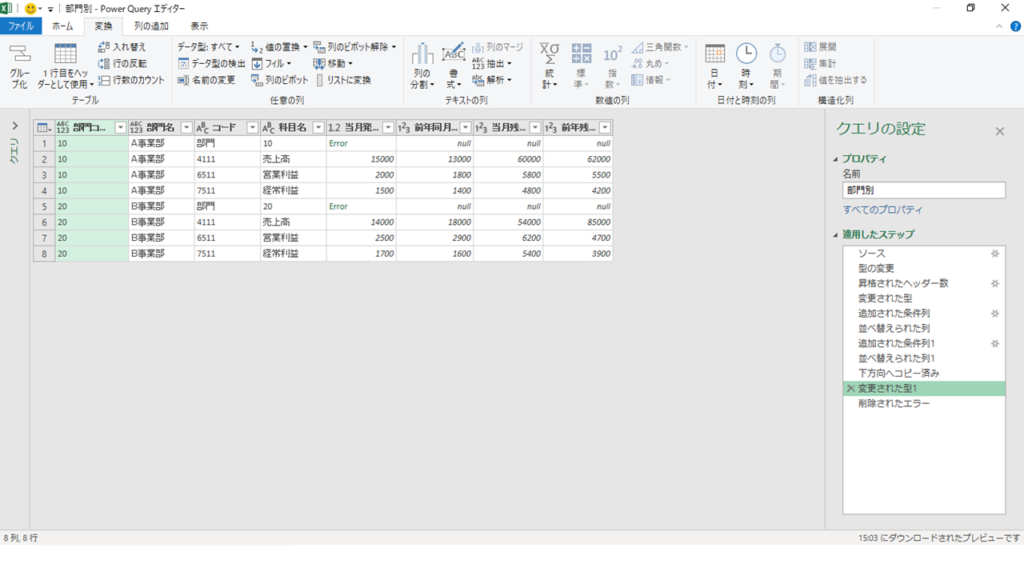
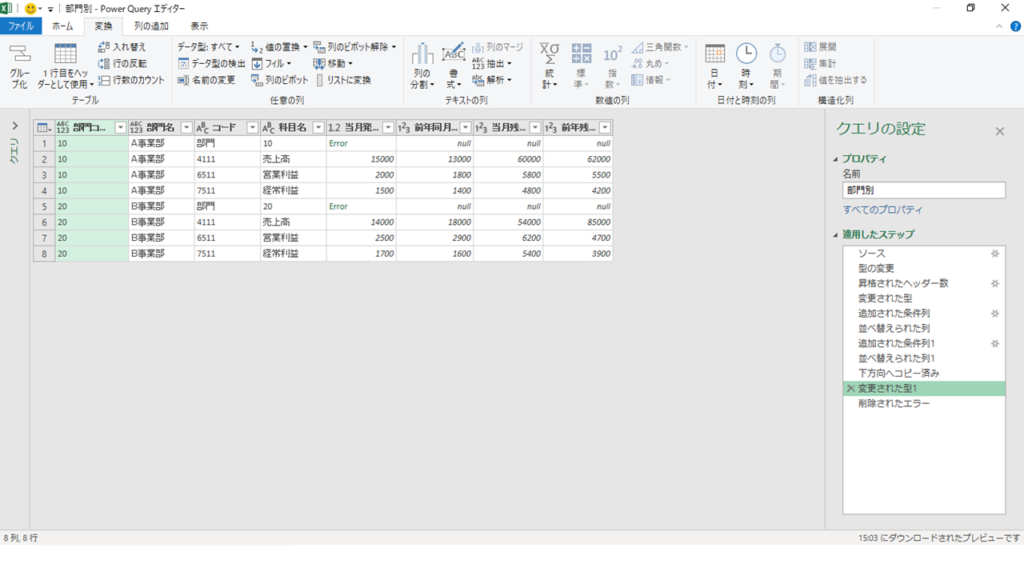
こんな感じ。
で、最後に行削除の「エラーを削除」を選択して部門情報行を削除して完成です。
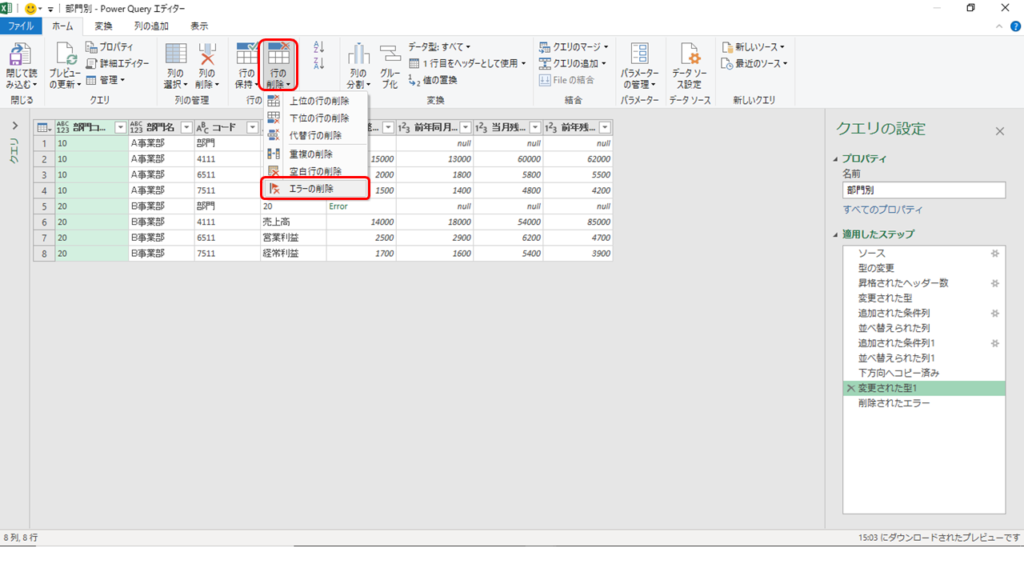
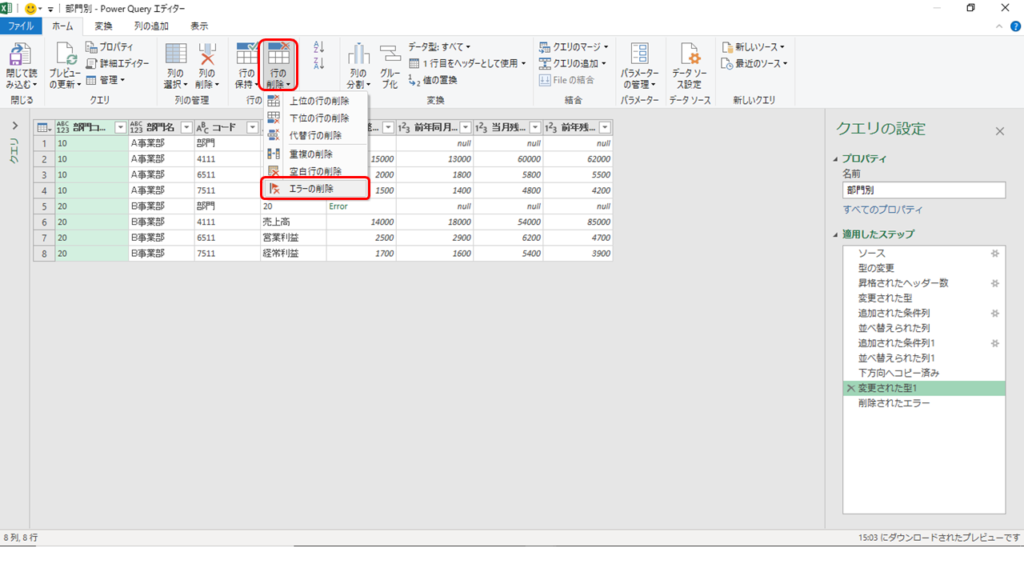
すると・・・。
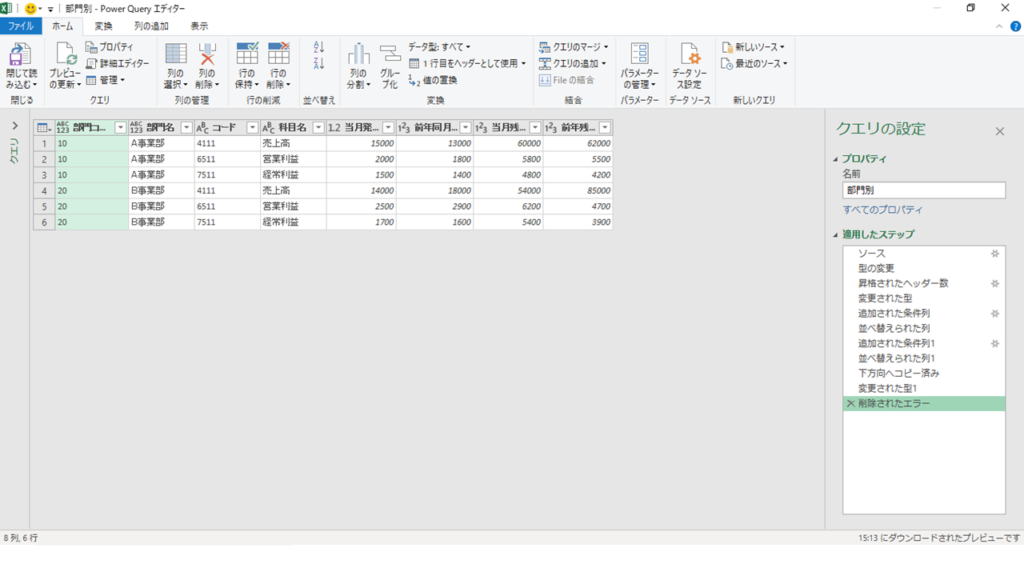
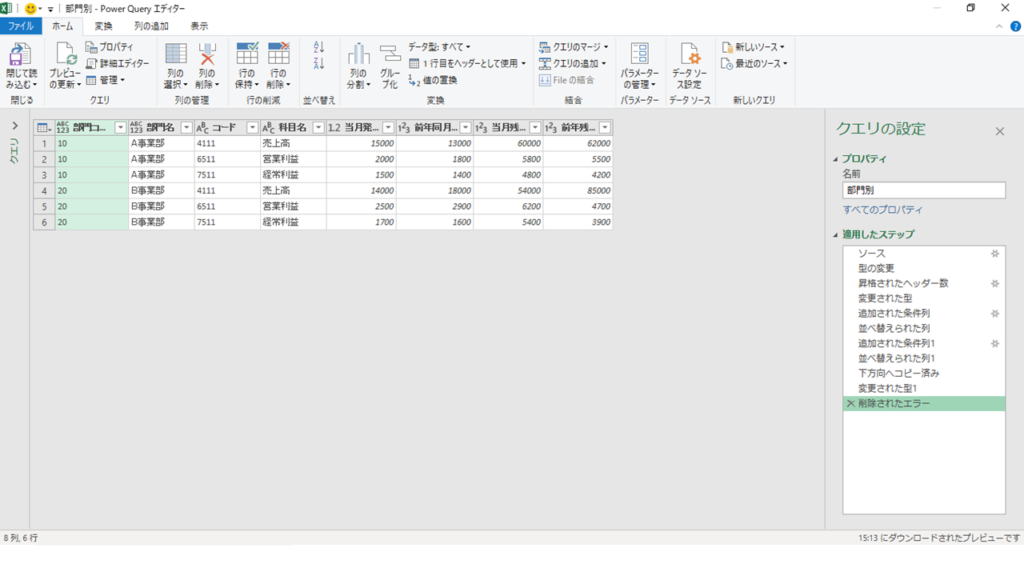
完成!!これで部門別試算表データをデータベース形式に変更することができました。
最後に
いかがだったでしょうか。
最後に今日のポイントをおさらいしておきましょう。
- 部門行とデータ行の違いを見つけること。
- 条件列の追加、下へコピー、条件行の削除
違いに気づき、追加・コピー・削除する。
この4つのプロセスで今回のデータは料理することができたって記事でした。