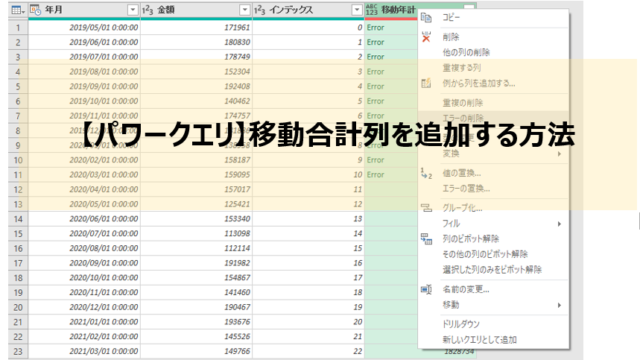最近パワークエリにはまった公認会計士の酒井(@SakaiTakama)です。
今回はパワークエリをこれから使おうという方に向けて、まず初めに知っておかなければならない「データの取得」について見ていきたいと思います。
それでは実際にやっていきましょう。
今回パワークエリでやりたいこと。
今回会計システムから試算表データを取り出して、それをエクセルに取り込んで加工する、という作業をやっていきましょう。今回取り込むデータはこんな感じだったとします。
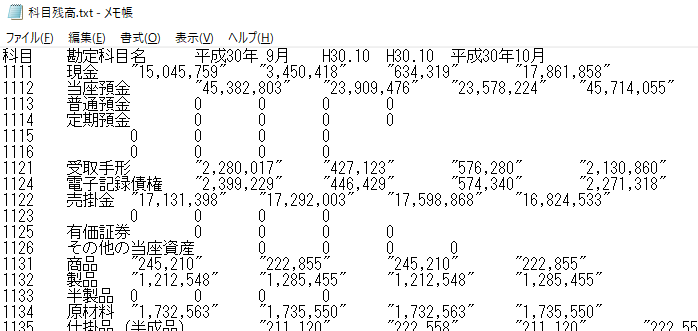
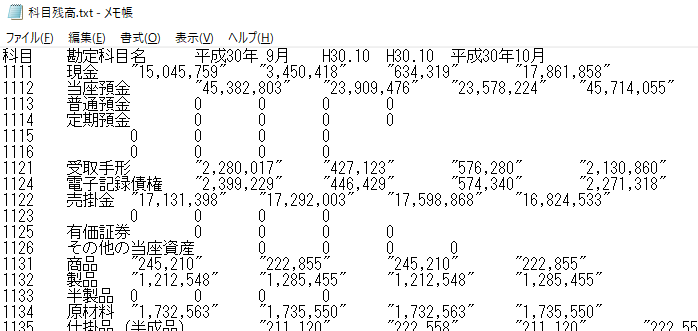
ちなみにこれ、タブ区切りのテキストデータです。これをエクセルに落とし込んで下のようなデータにするとします。この形から、通常の関数を使って管理シートを作るというイメージですね。
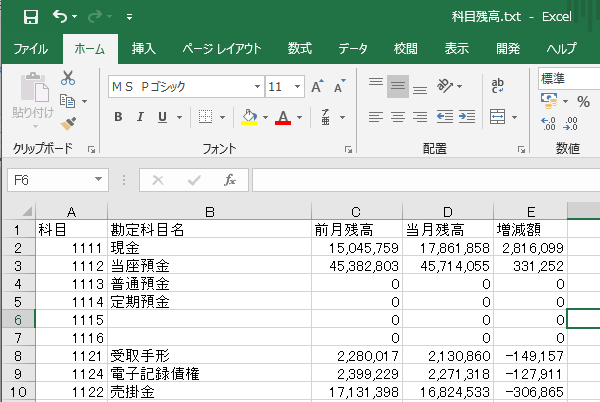
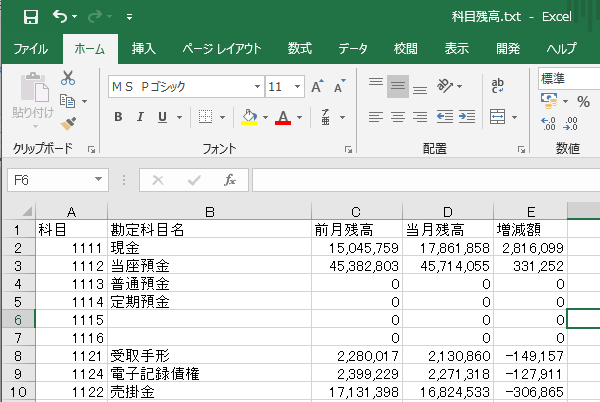
これをパワークエリで処理する方法についてみていきましょう。
データの取得
まず、データタブより、新しいクエリ-ファイルから-テキストから を押し、読み込みたいデータを選択して開きます。
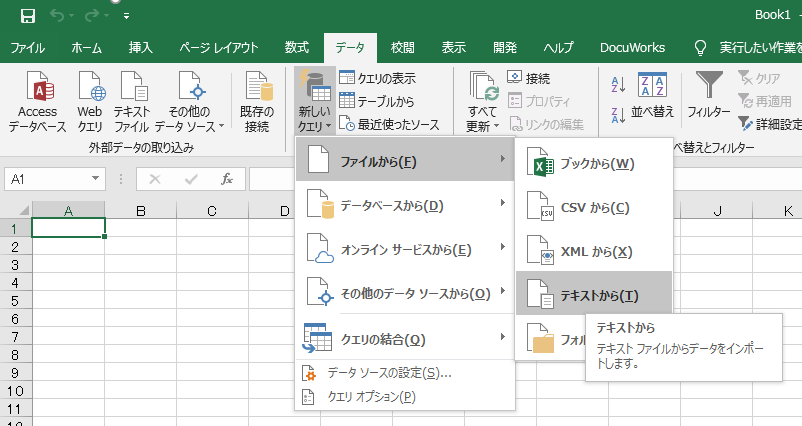
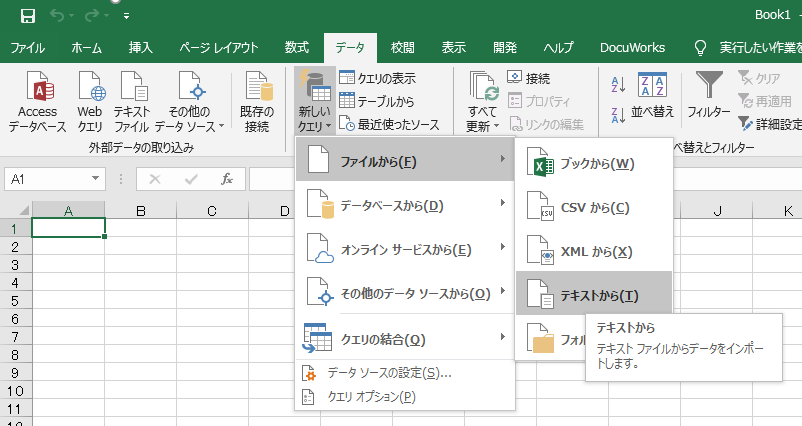
「テキストから」のところは読み込みたいデータ形式によって変えてください。
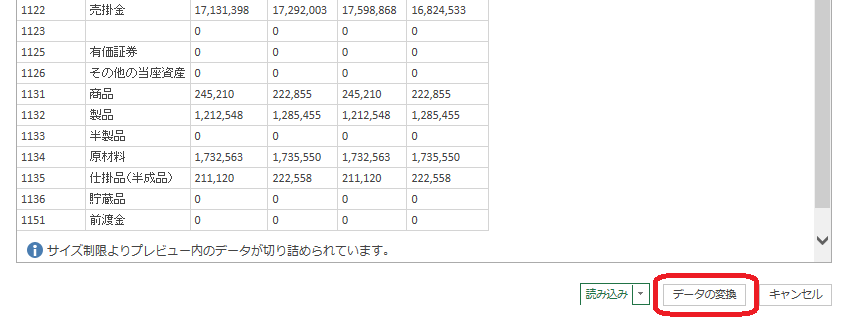
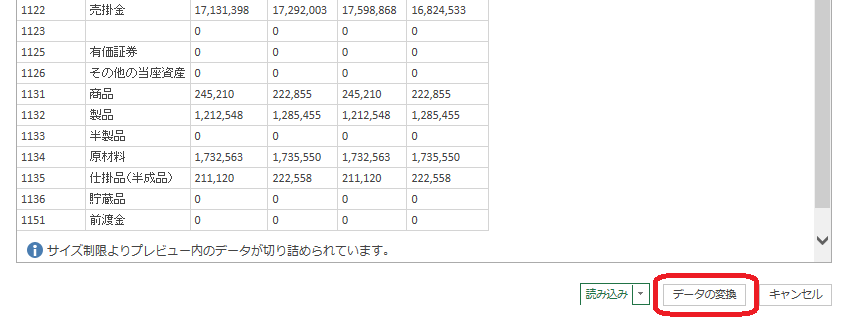
取込ができれば「データの変換」を押して進みます。
以上で取込は完了です。次から、取り込んだデータを加工していきます。
データの加工
このままエクセルに落としていつも通り加工してもいいのですが、それでは効率化になりませんので、これを上で書いた形までパワークエリ上で加工していきましょう。
ヘッダーの設定
このままでは表のヘッダーがデータとみなされてしまうので、1行目をヘッダーに変換してあげます。
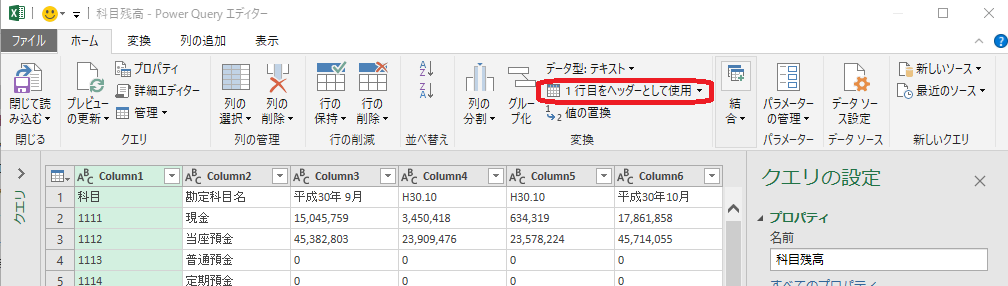
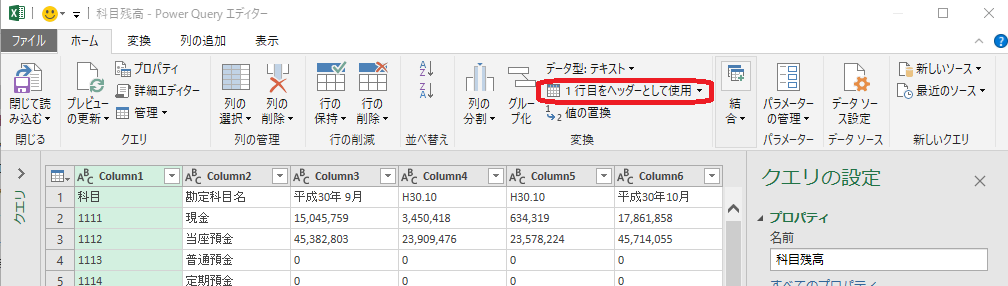
ここを押してください。それだけです。
データの表示形式の確認
次にデータの表示形式を確認します。
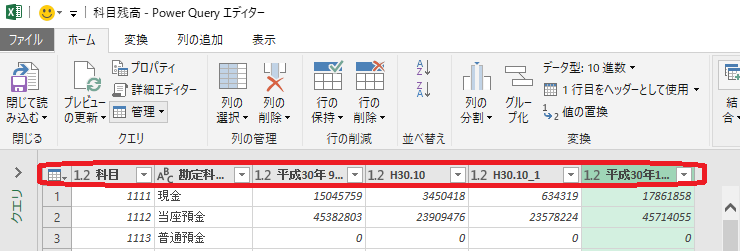
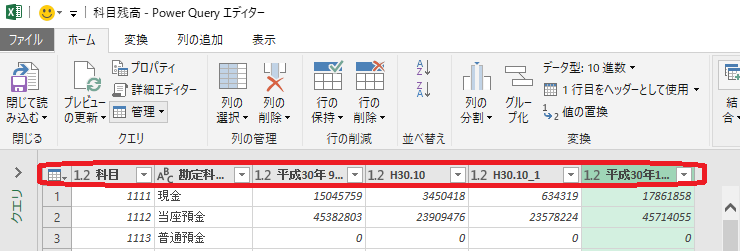
もし、金額が文字列になっていれば数値に変えてやります。「ABC」とあるところをクリックして数値もしくは通貨を選びます。
1.2 データ形式が数値であることを示す。
ABC データ形式が文字列であることを示す。このまま取り込んでも数値として認識されてないので、計算処理されない。
表示形式を確認したら次へ進みます。
不要列の削除
今回このデータテーブルでは「H30.10」「H30.10_1」とある列は不要なので削除します。
削除対象の列を選択して、列の削除を押します。
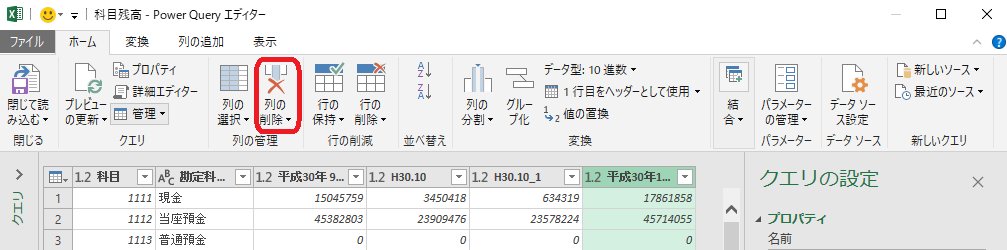
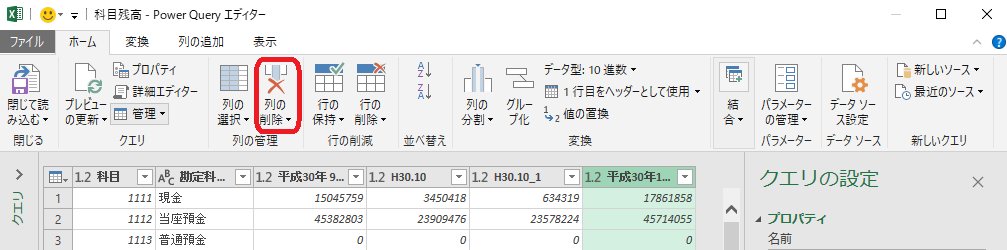
列の追加
次に、増減額の計算列を追加します。パワークエリでは、条件を指定して列を追加することができます。
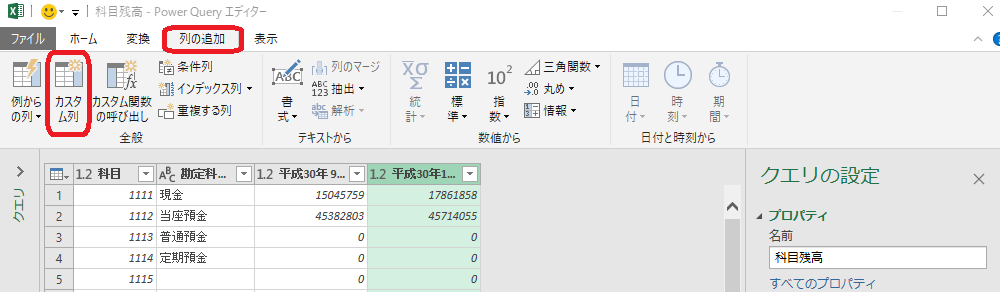
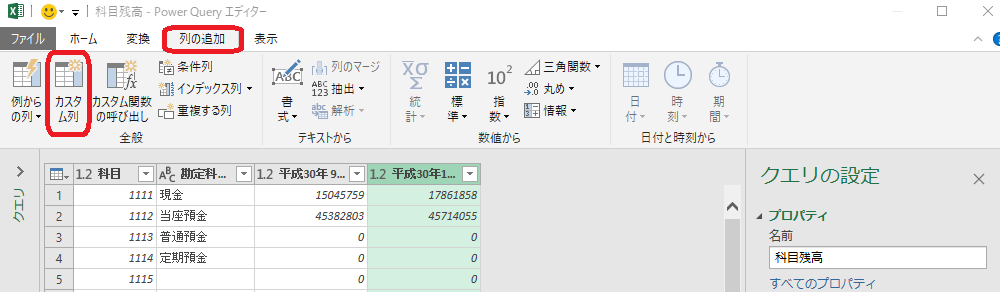
今回は計算式を入れないといけないので「カスタム列」を選択していますが、簡単なものであれば「例からの列」で対応することも可能です。
カスタム列を選択すると設定画面が開きますので、今回の場合はこのように入れます。
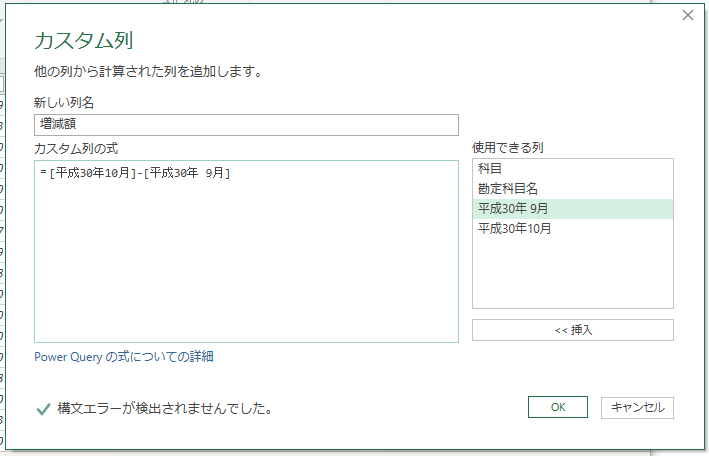
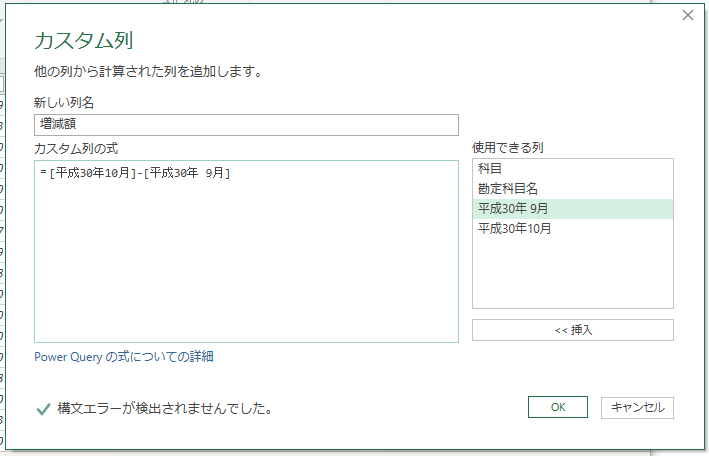
入力の仕方です。
「新しい列名」列のタイトルを入力します。今回の場合は「増減額」とします。
「カスタム列の式」追加する列に入れる数式を入力します。今回はある列からある列を引くという計算式なので、使用できる列からそれぞれ選び、数式を作ります。
問題が無ければ下に「構文エラーが検出されませんでした。」となるので、それを確認してOKを押します。
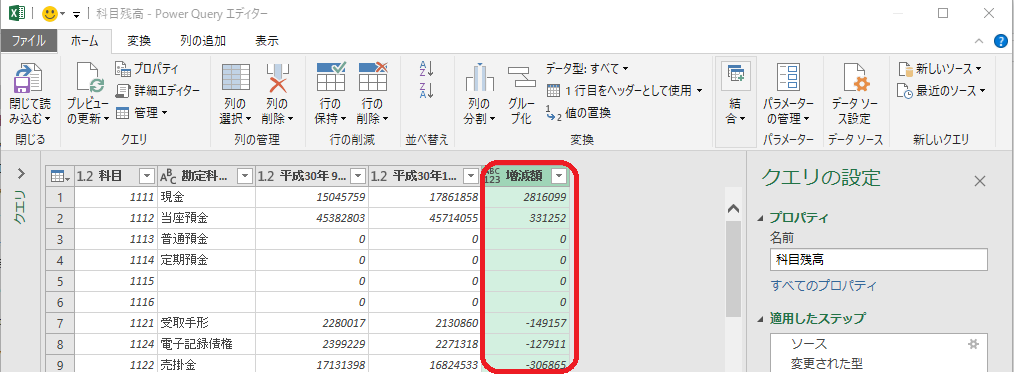
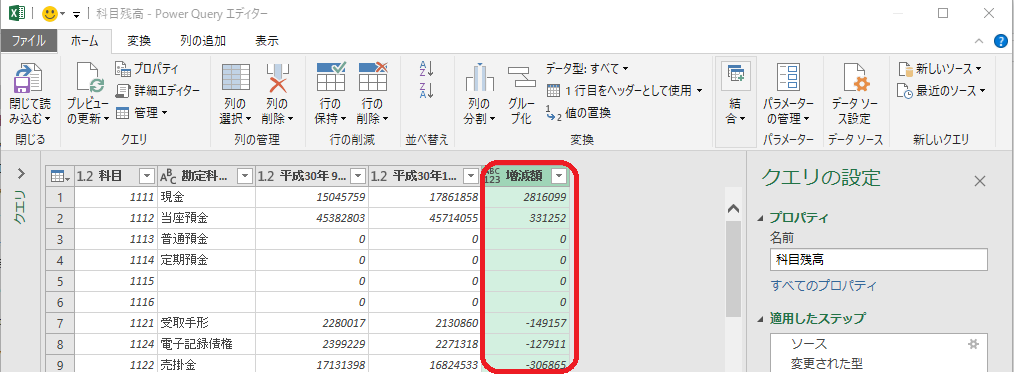
この通り、増減額が追加されました。
確認、そして読み込みへ
さて、ここまででパワークエリで読み込むべき作業は完了しました。
ここまでの作業が今後の自動処理の対象となるのですが、そのステップを確認するところがあるのです。
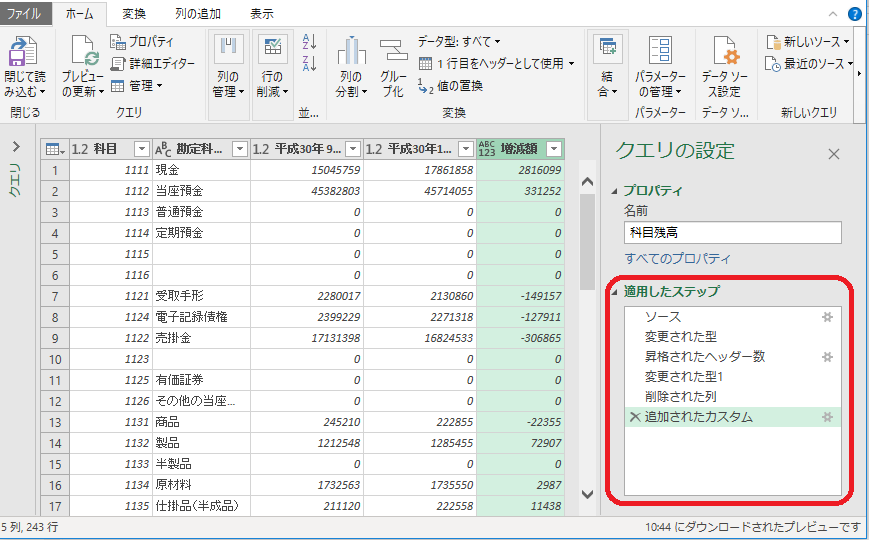
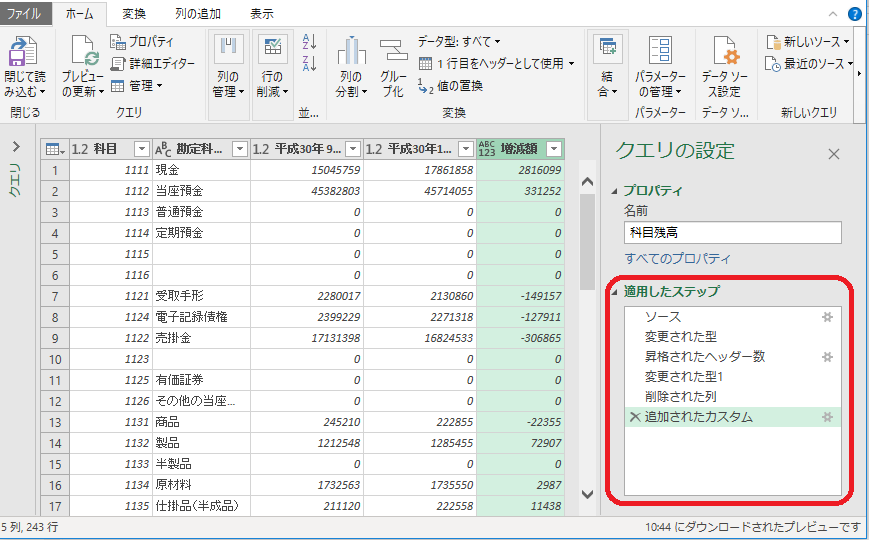
ここまでの作業はこの「適用したステップ」で確認できます。
しかもこれを直接編集することもできるのですが、それはまた今度ということで。。。
そして最後にこれをエクセルに読込ませる作業が残っています。それがこちら。
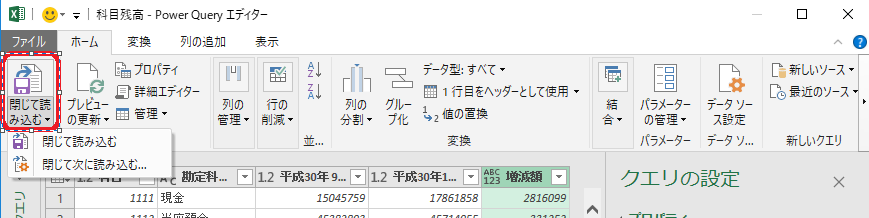
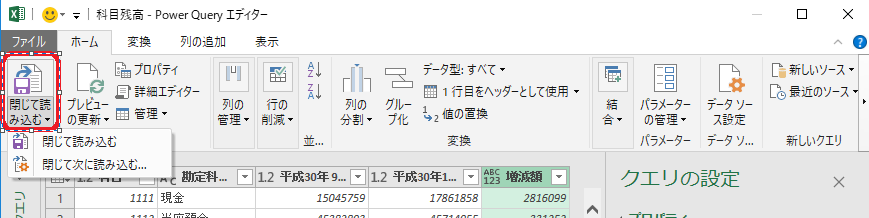
「閉じて読み込む」で終了です。
ちなみに、読込先が新しいシートでいいときは「閉じて読み込む」を、
既存シートのセルを指定する場合は「閉じて次に読み込む」を選択して読込先を指定します。
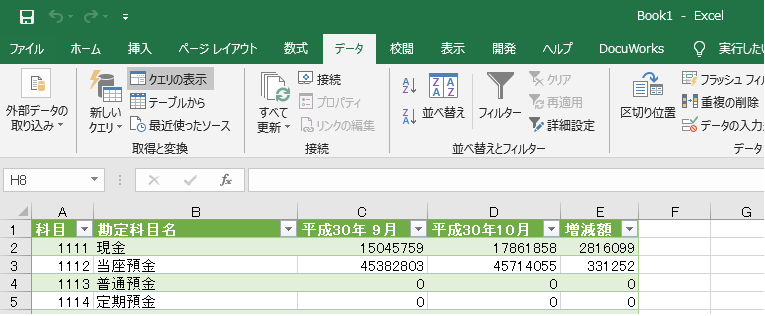
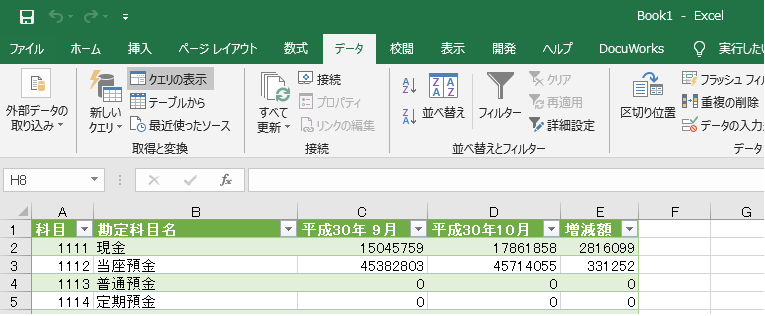
この通り、Excelへの読み込みまでが完了しました。
データの更新
さて、読み込みまでの型はできたので、これを利用しない手はありません。
この型をボタン一つで実行してしまう操作について見てみましょう。
ちなみに、パワークエリの凄さはこのデータ更新にあると言っても過言ではありません。
データを更新したいときはデータタブの「すべて更新」を押すだけで最新のデータに更新されます。
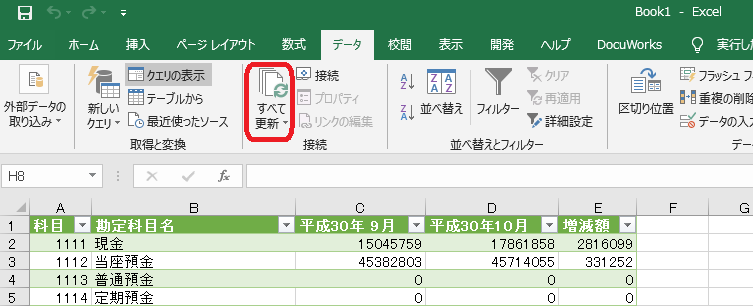
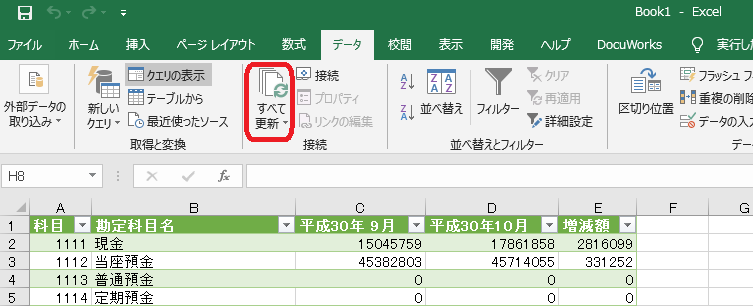
注意点としては、読込元の最新データは、同じ保管場所・同じファイル名で保存しておかないとデータ更新できない点ですので、そこだけお気を付けください。
そのあたりは詳しく書いた記事はこちら。
最後に
ここまで、パワークエリで一番最初に行う作業であるデータの取得と更新について書いてきました。
ここに書いた方法はほんの一例で、同じことでも他にもいろんな手段があると思いますが、そこは皆さまそれぞれに研究してもらい、それぞれにとってベストな方法を探してもらえればって思います。
またパワークエリやそれを活用したパワーピボットの詳しい使い方については、最近出たこの本がおすすめですので、ぜひ一度読んでみてください。
| Excelパワーピボット 7つのステップでデータ集計・分析を「自動化」する本 [ 鷹尾 祥 ] 価格:2570円(税込、送料無料) (2019/8/1時点)楽天で購入 |
引き続き、パワークエリについてはいろいろ研究して記事にしていきたいと思います!