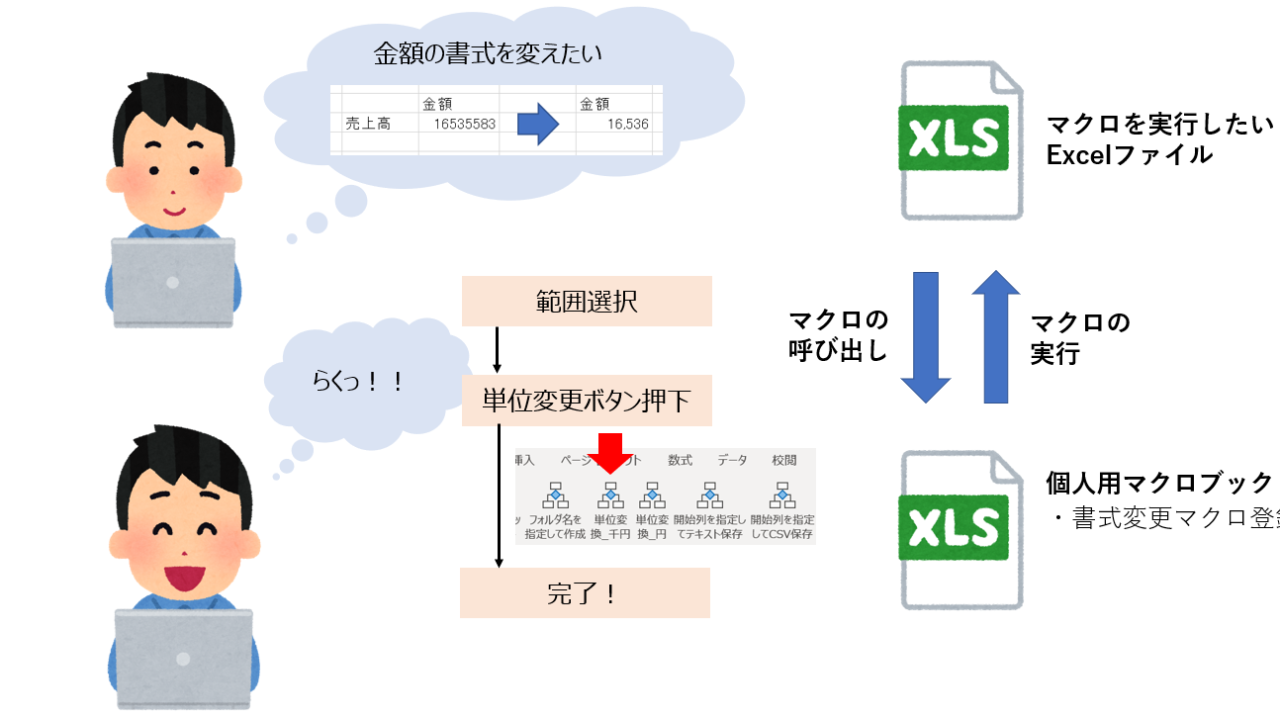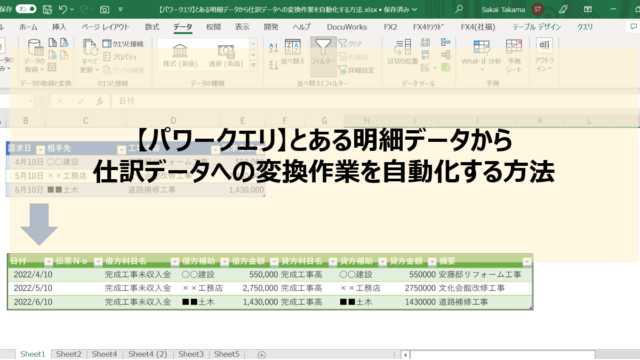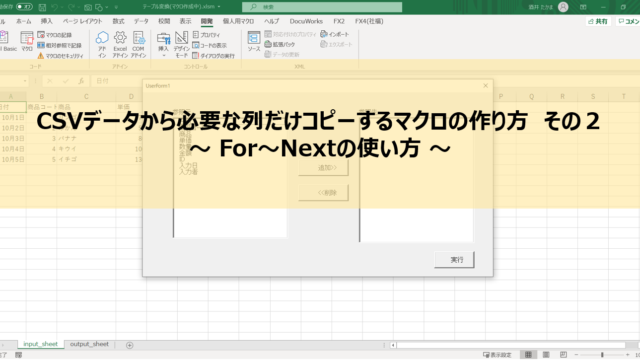毎回やる処理で大したことは無いけど、ボタンひとつ押すだけでできたらいいな~って思うことはありませんか?
今回は、個人用マクロを使った「エクセル作業をちょっと楽にする方法」をお届けしたいと思います。
この記事でやりたいこと
意外とめんどくさいのが書式変更ではないでしょうか。
例えば円単位の金額を千円単位に変更したい。
処理自体は簡単ですが、これをファイルが変わるたびに、となると結構めんどくさい。
こんな感じです。
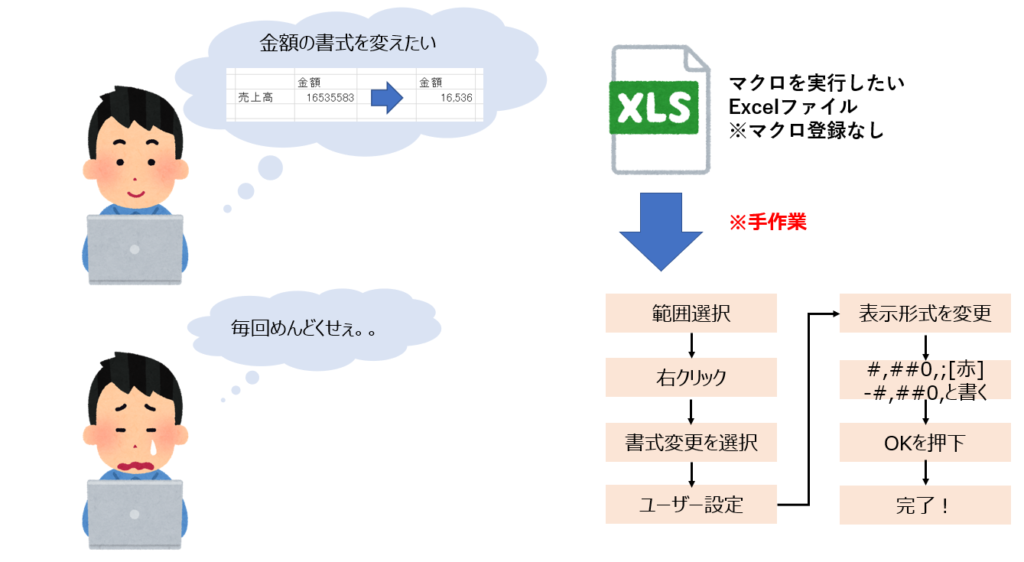
そして、この処理手順を個人用マクロに登録しておけばボタン押下のみに手数を減らすことができます。
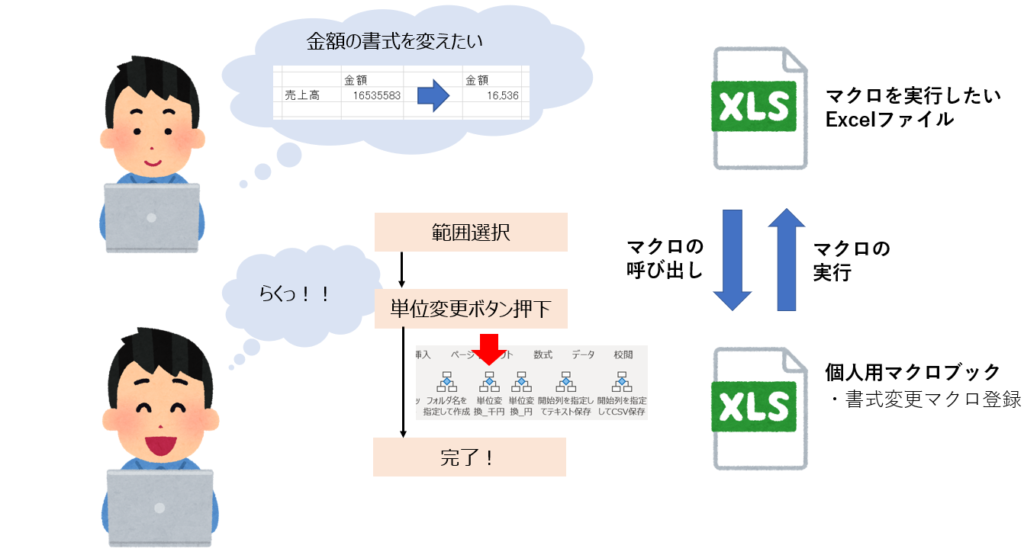
処理手順を比較するとこうなります。
やってることは同じなのですが、間にマクロ(自動処理)を挟むことでだいぶ楽になります。
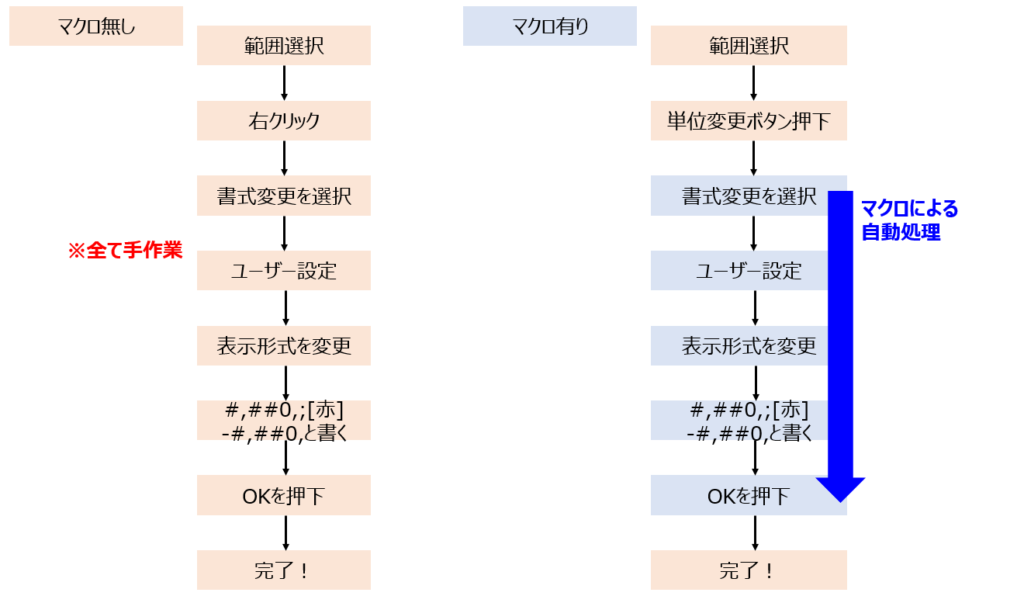
処理の手順が大幅に効率化されていることが分かると思います。
では、この個人用マクロを使った書式変更の具体的手順を見ていきましょう。
この記事のポイントはこの3つです。
- 個人用マクロの登録方法
- 書式変更するマクロの書き方
- リボンにボタンを設置する方法
そもそも、個人用マクロとは何でしょう。
通常、マクロというのは、個々のエクセルファイルに登録されます。
そのエクセルファイルだけでしか使わないマクロだといいのですが、これだと、普段の操作としてマクロを使いたくても使えません。
処理中のエクセルファイルにマクロが登録されているわけではありませんからね。
そこで個人用マクロです。
マクロを個人用マクロに登録しておくと、辞書的にマクロを登録することになるので、マクロの登録が無いファイルを処理していても、個人用マクロなら実行できます。
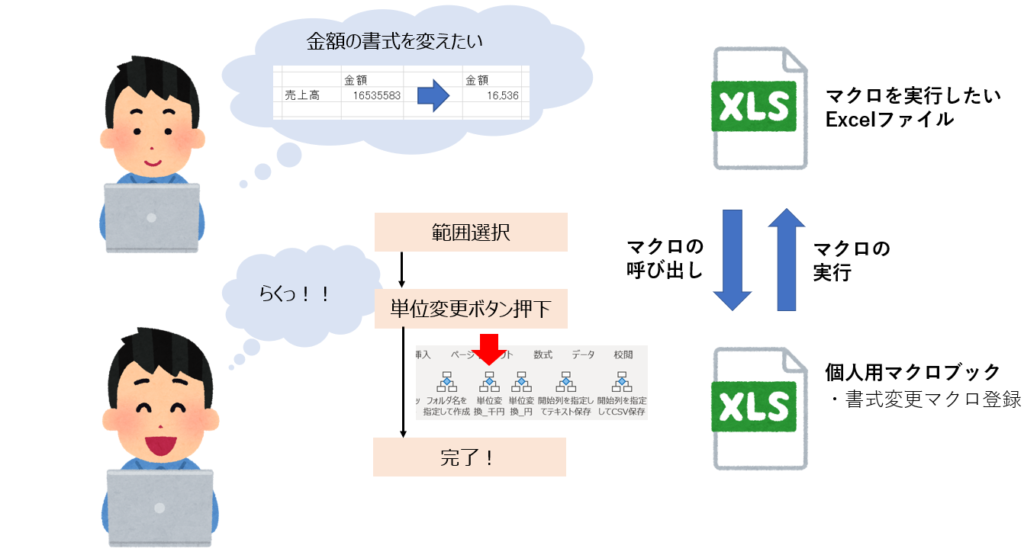
このように「マクロを呼び出す」、とイメージすると分かりやすいかもしれません。
それを踏まえたうえで、個人用マクロの登録方法、書式変更のマクロの書き方、そしてリボンに書式変更ボタンを設置する方法を見ていきましょう。
個人用マクロへの登録方法
まず、事前準備として開発タブを使えるようにしておきましょう。
[ファイル]タブ-[リボンのユーザー設定]から、タブの[開発]にチェックを入れてOKします。
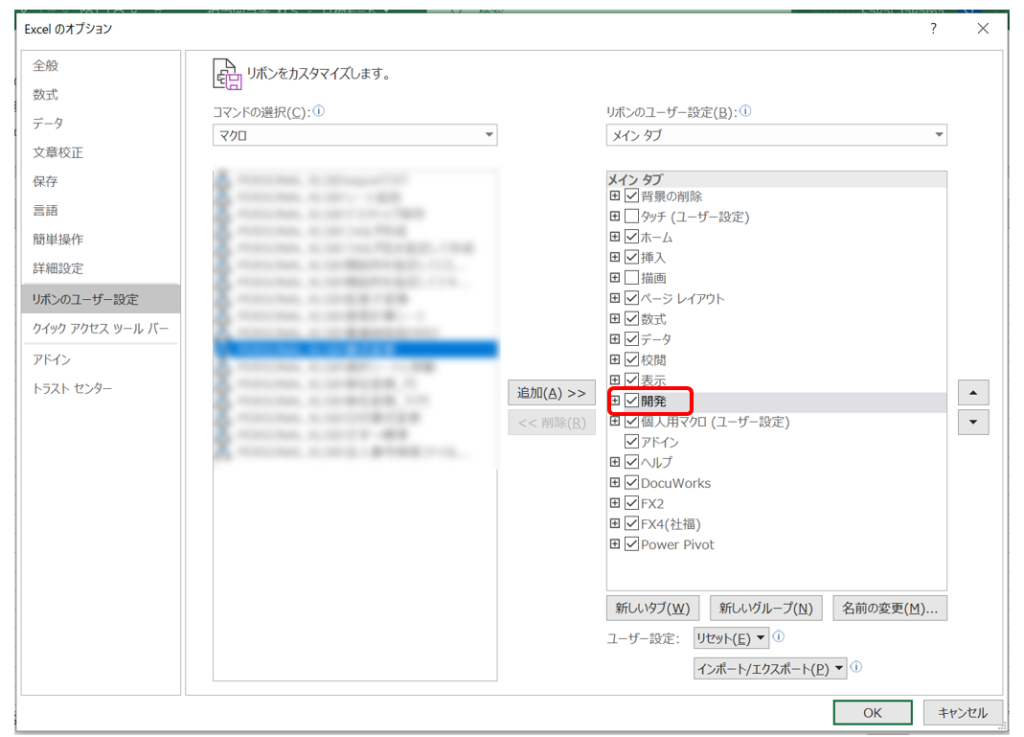
準備ができればマクロの登録です。
ここから紹介する方法はほんの1例です。
[開発]タブ-[マクロの記録]押します。
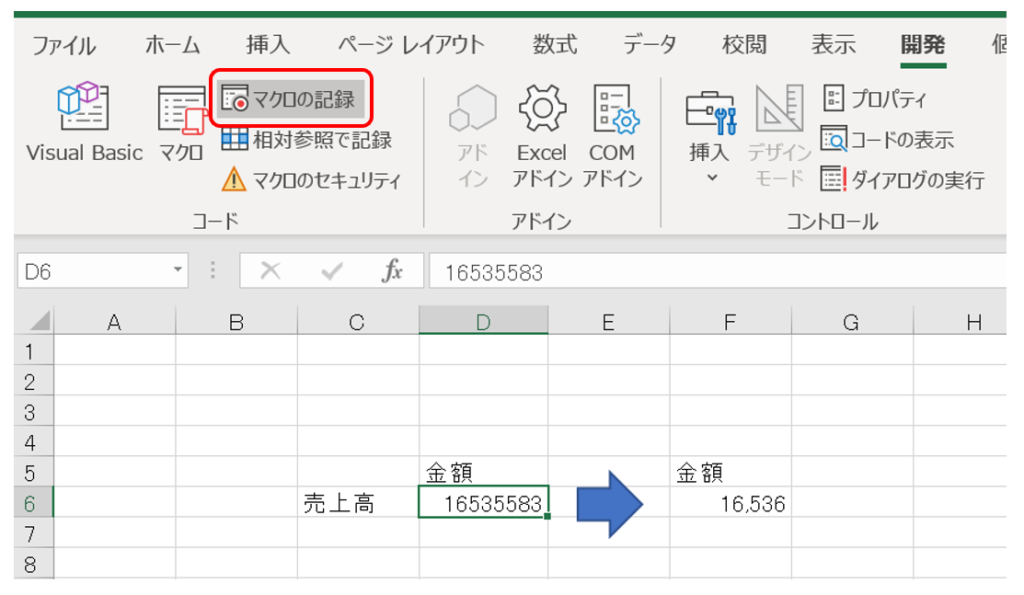
次にマクロ名等を指定します。
今回の場合、マクロ名「書式変更」とし、マクロの保存先[個人用マクロブック]を選択してOKします。
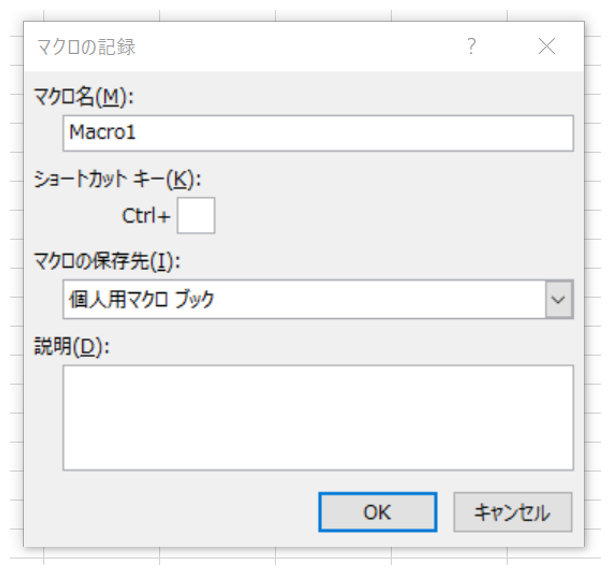
そして、記録終了を押します。
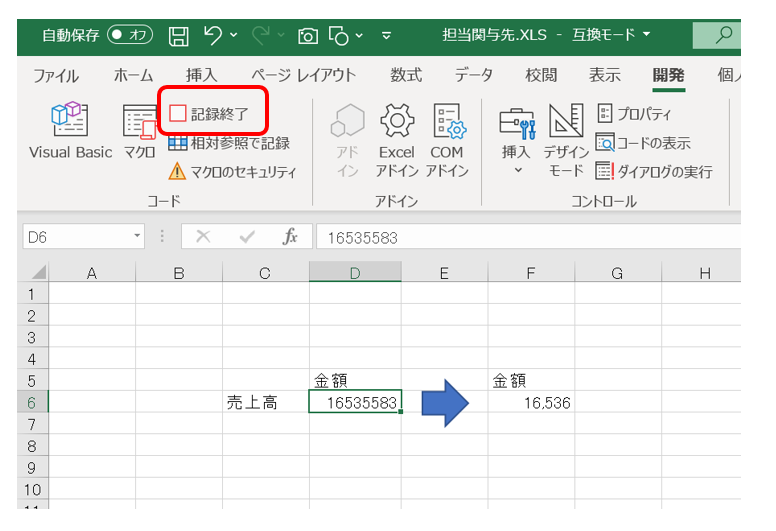
とりあえずこれで個人用マクロを登録する下準備はできました。
次に実際に書式変更するマクロを書いてみましょう。
書式変更するマクロの書き方
[開発]タブ[Visual Basic]を押し、マクロの編集画面を開きます。
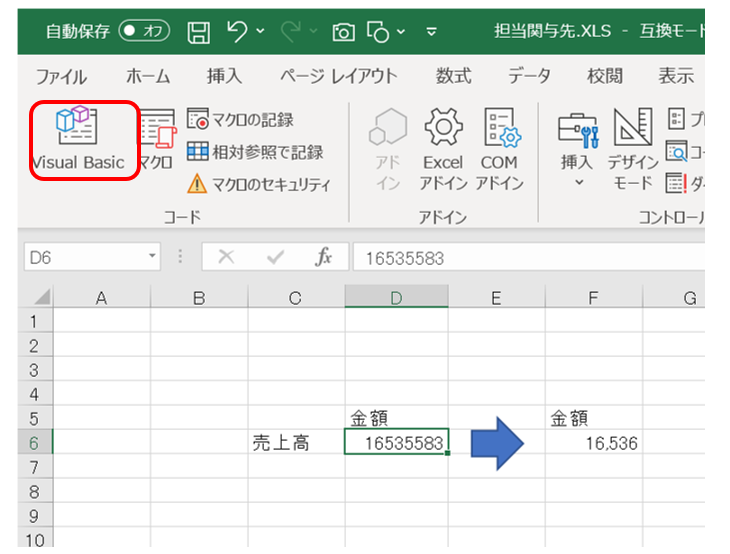
このような画面が開きます。
ここでは、左のプロジェクトフィールドの標準モジュールが登録マクロたちです。
ちなみに、VBAProject(PERSONAL.XLSB)が個人用マクロ登録用のふぁいるです。
そして右がマクロの編集画面です。
ここにコードを書いていきます。
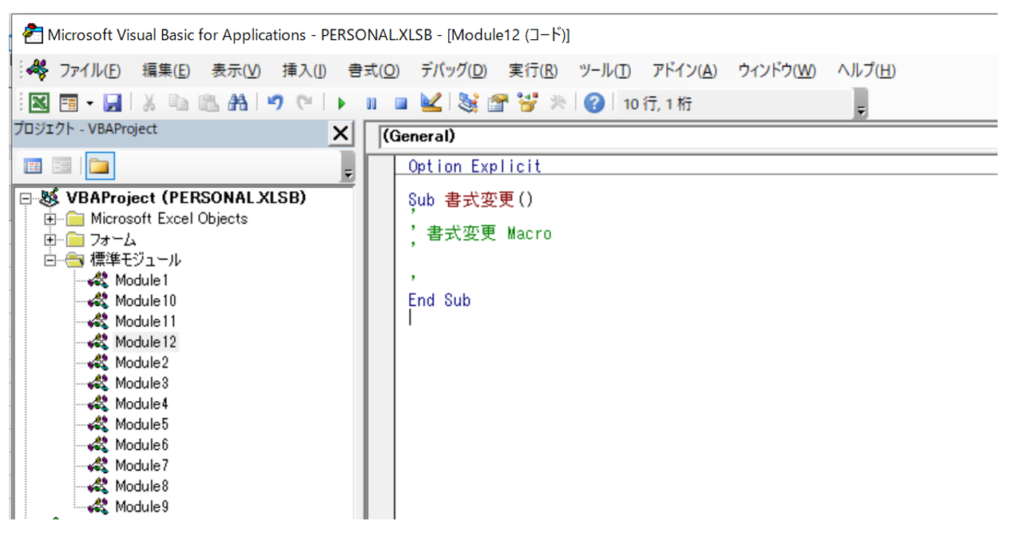
まず基本的なルールを。
マクロは[Sub マクロ名() ]で始まり[End Sub]で終わります。
ここでは書式変更というマクロ名になっています。
参考までに、「’」はコメント用でして、この行を飛ばして処理を実行します。
そして、書式変更のマクロを書いてみましょう。
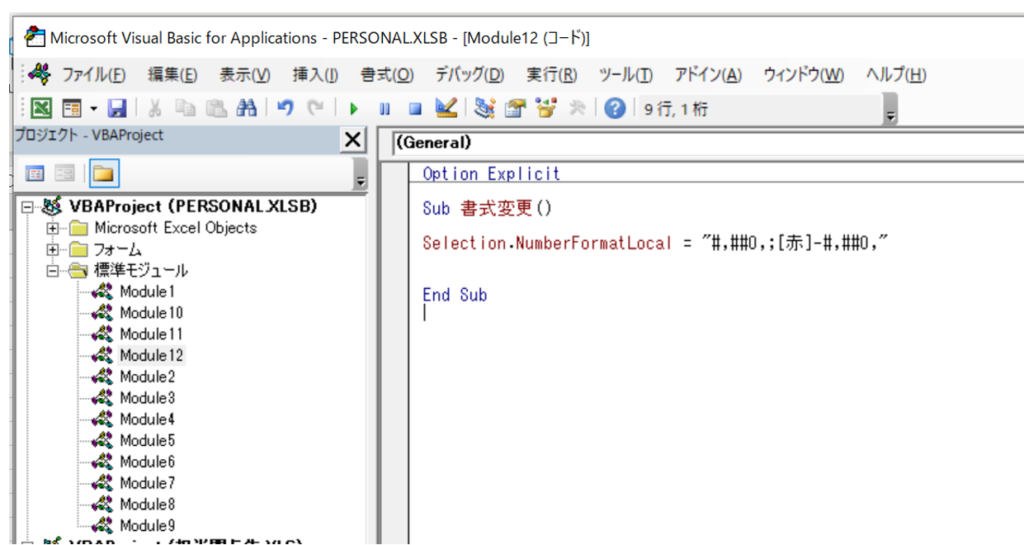
Selection.NumberFormatLocal = "#,##0,;[赤]-#,##0,"
これが選択範囲を(対象)、千円単位に(指定する書式)、書式変更する(NumberFormatLocal関数)マクロです。
[対象].NumberFormatLocal = "指定する書式"
これで完成です。
このマクロのおさらいです。
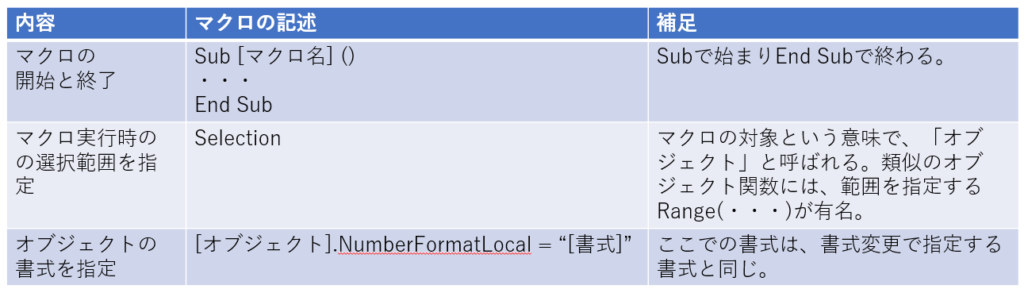
これで、千単位に変更するマクロが完成しました。
ちなみに、指定する書式を「”#,##0;[赤]-#,##0″」とすると円単位(コンマ付き)に変換するマクロの出来上がりです。
リボンのカスタマイズ
マクロの実行は、開発タブのマクロから選択すれば実行できます。
でもそれってめんどくさいですよね。
出来ればボタンひとつで実行できるようにしたい、しかもそれがリボンに設置できればなおいい。
その方法を見ていきます。
まず、[ファイル]タブー[オプション]ー[リボンのユーザー設定]と進みます。
リボンのカスタマイズ画面が開けば、まず個人用マクロを格納するタブを作ります。
画面右下、[新しいタブ]から作成します。
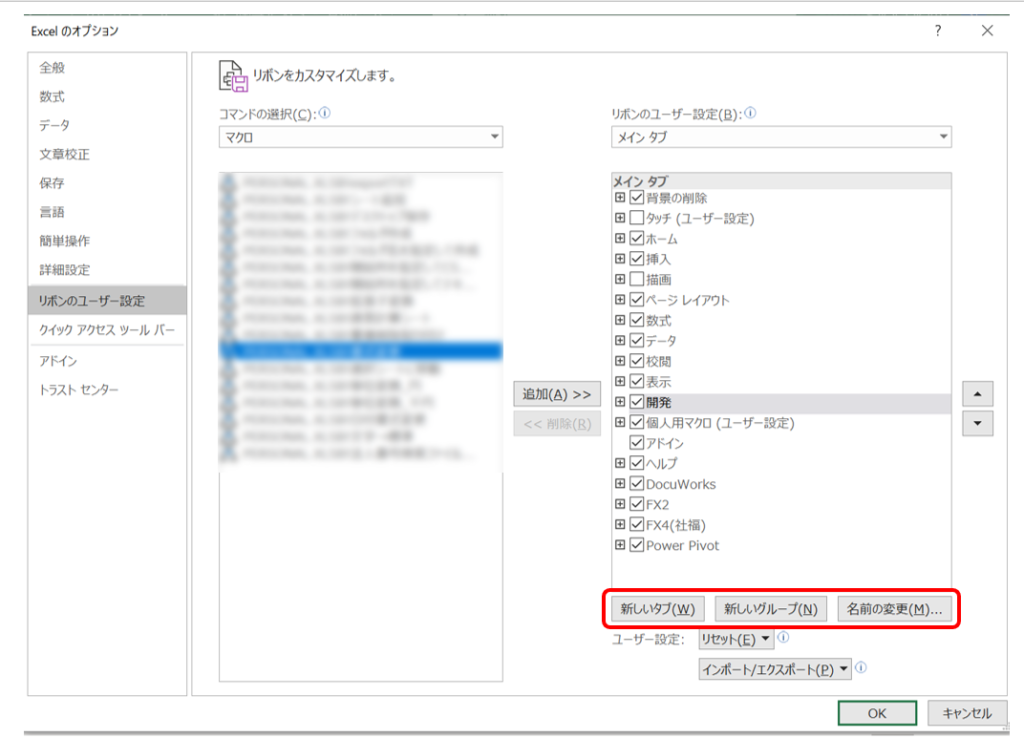
登録すると、このように「便利機能」というタブができました。
ちなみに、下位階層のグループも名称変更できます。
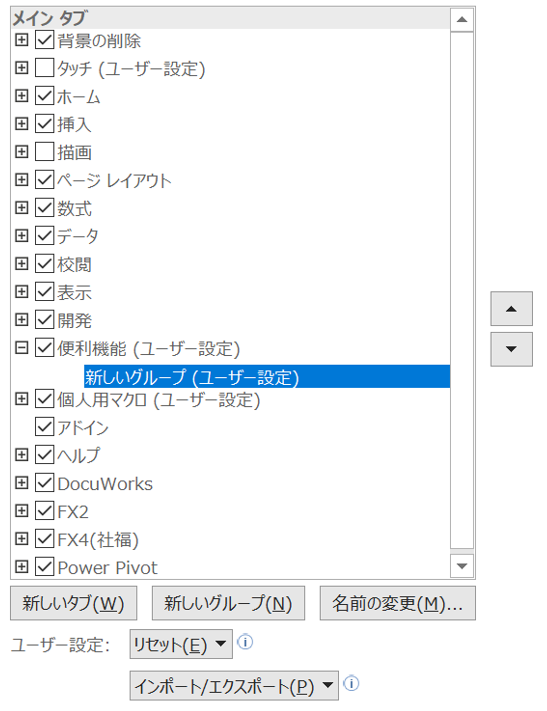
次に、右のコマンドの選択から、マクロを選択します。
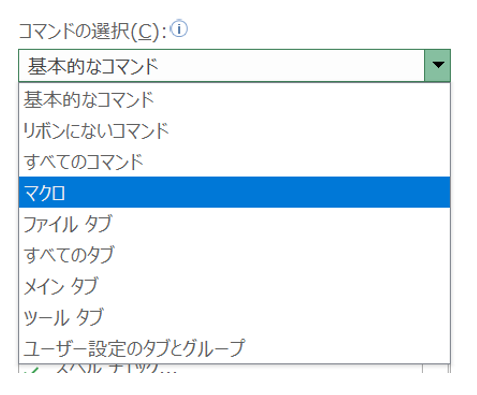
マクロを選択すると、先ほど登録した書式変更マクロがあるので、これを選択します。
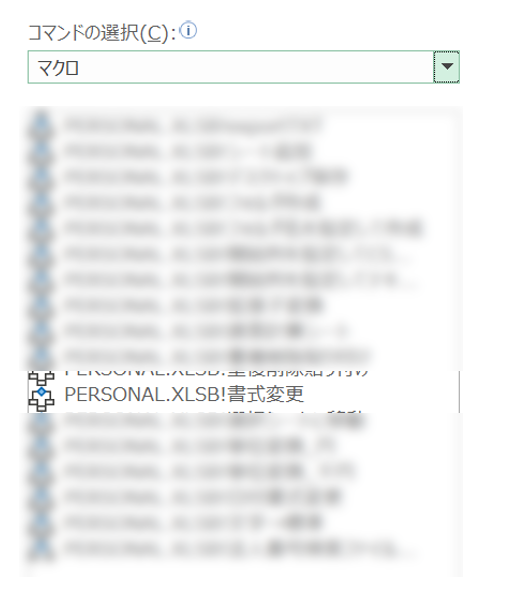
そして、画面中央の追加ボタンを押します。
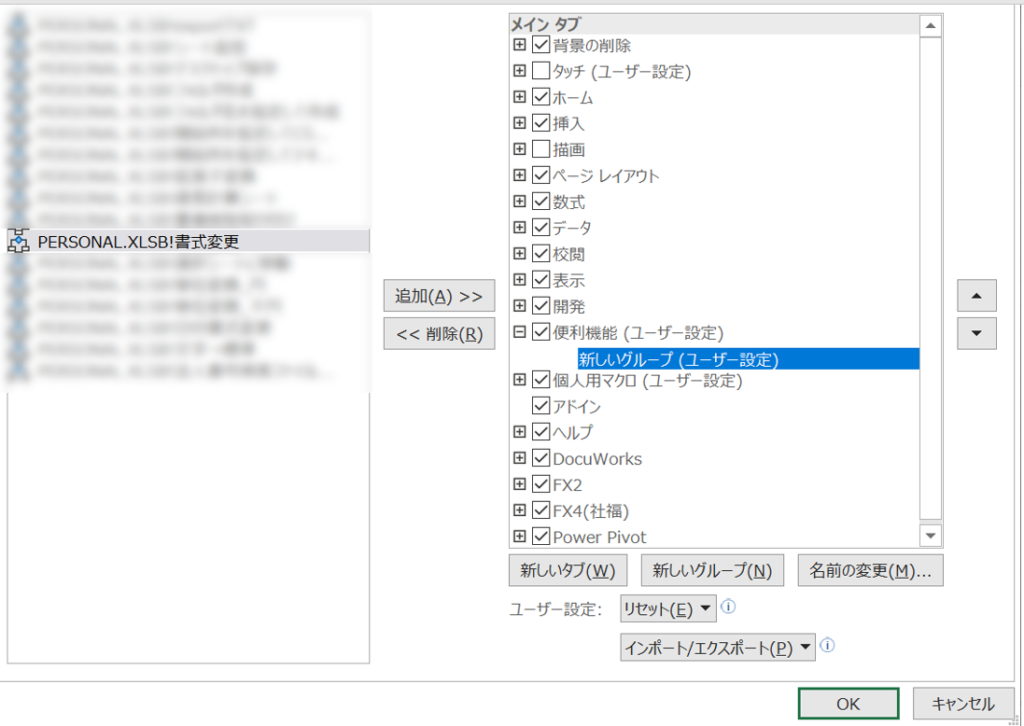
するとこのように追加されるのですが、タイトルが行けてないので、これを変更し、ついでにアイコンも変えちゃいます。
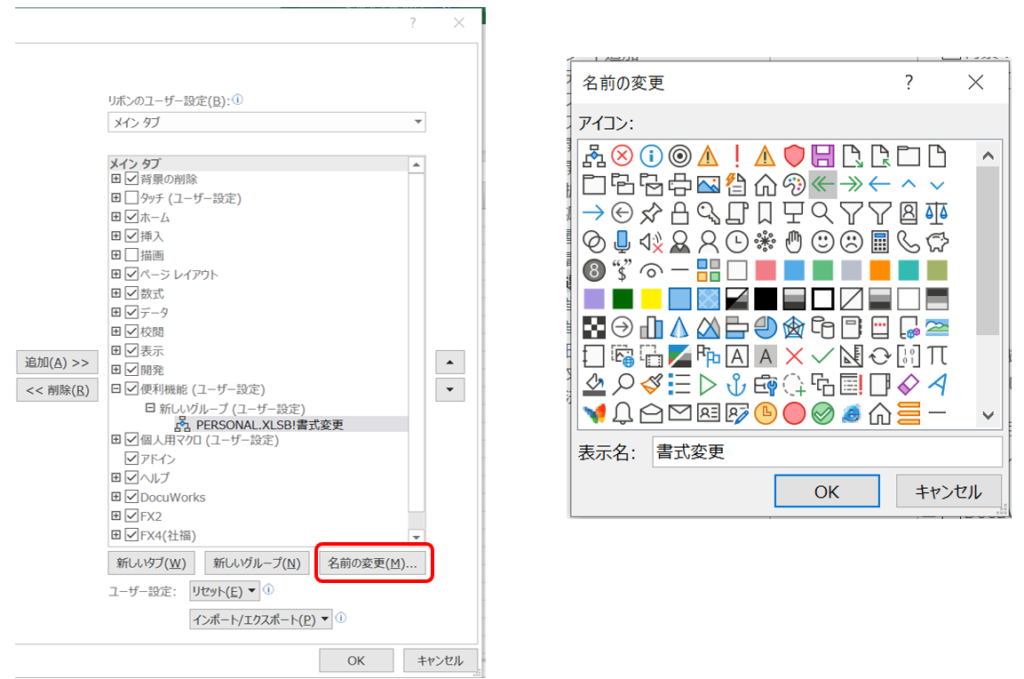
これで完了です。
エクセルに便利機能タブが追加され、書式変更ボタンを設置できました。
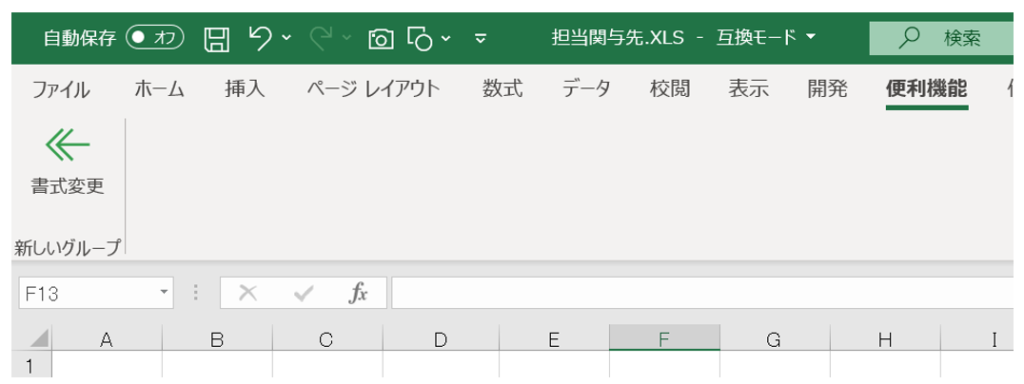
これで、単位を千円単位に変換したい範囲を選択して、このボタンを押せば千円単位に表示形式を変更できます。
終わりに
たった1行のマクロがこんなボリュームになってしまうとは・・・。
とは言え、マクロは確かに難しいのですが、たった1行でもちょっと役立つマクロを作ることができるので、これからこんな感じのマクロを紹介していこうと思います。
こういうちょっとした積み上げが、超大作マクロを作るための礎となると信じて、、、。
最後までお読みいただきありがとうございました。