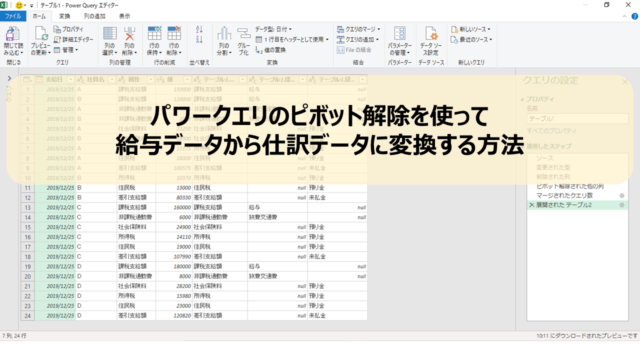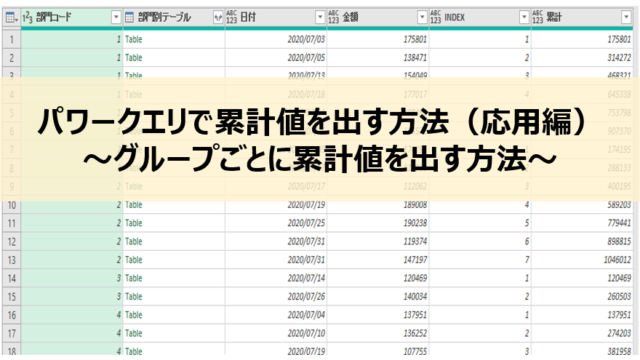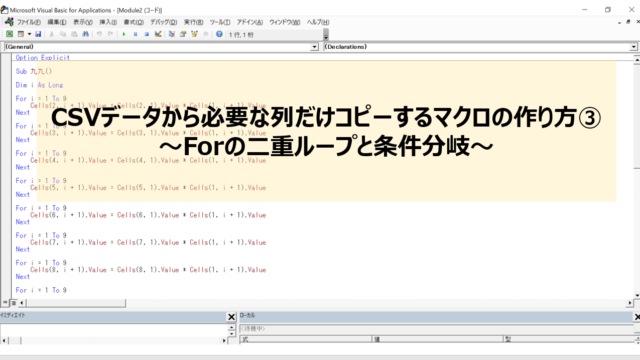さて、今までパワークエリについて書いてきましたが、どれも一つのファイルを取得することが前提でした。
今回は複数のファイルをまとめて取得する方法について見ていきましょう。
ちなみに、「まとめて取得」というのは、「複数ファイルを取り込んで結合すること」と考えてください。
ポイントは3つです。
- 複数ファイルは「フォルダ取得」でまとめて取得できる。
- 「まとめて取得」とは取得から結合までのこと。
- 取得するファイルが増えても対応できる。
Contents
今までの方法と今回の方法の違いは?
今までの方法
今まで書いてきた方法は、取得する「データファイル」を直接指定して取り込む方法でした。
この方法では毎回同じファイル名の単一ファイルを取り込むのであれば問題はありません。
しかし月別・部門別といった複数のデータを取り込む場合その都度クエリの追加が必要というデメリットがありました。
「フォルダごと取得する」とは。
そこで、複数のデータをまとめて取り込みたいときは、フォルダごと取得することで、フォルダ内のデータをまとめて取得し、結合したデータとして読み込むことができるのです。
まとめると・・・
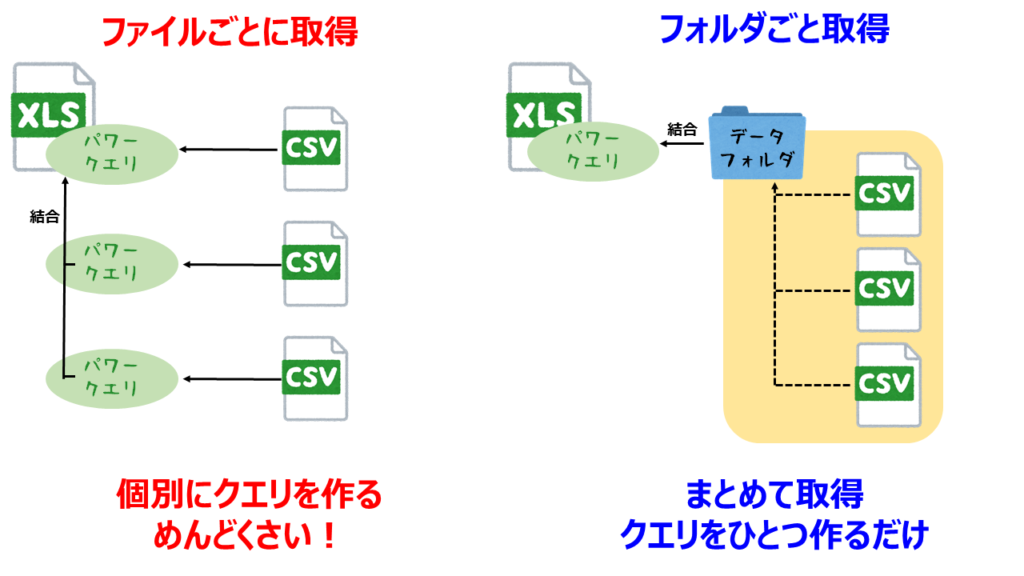
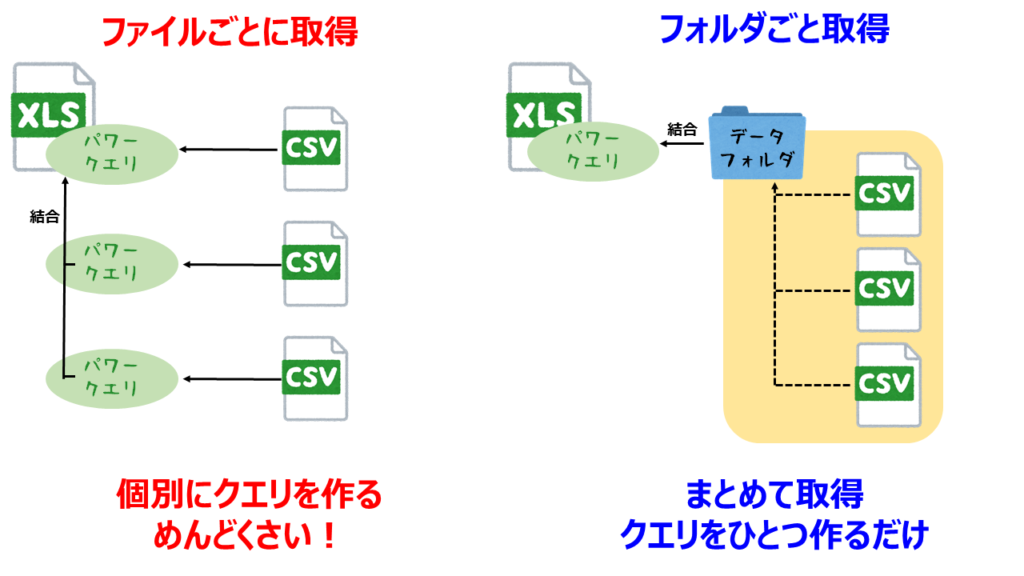
では、実際にやり方を見ていきましょう。
「フォルダ取得」の使い方
前提条件
売上データが4月から7月分まで個別にcsvファイルでありました。
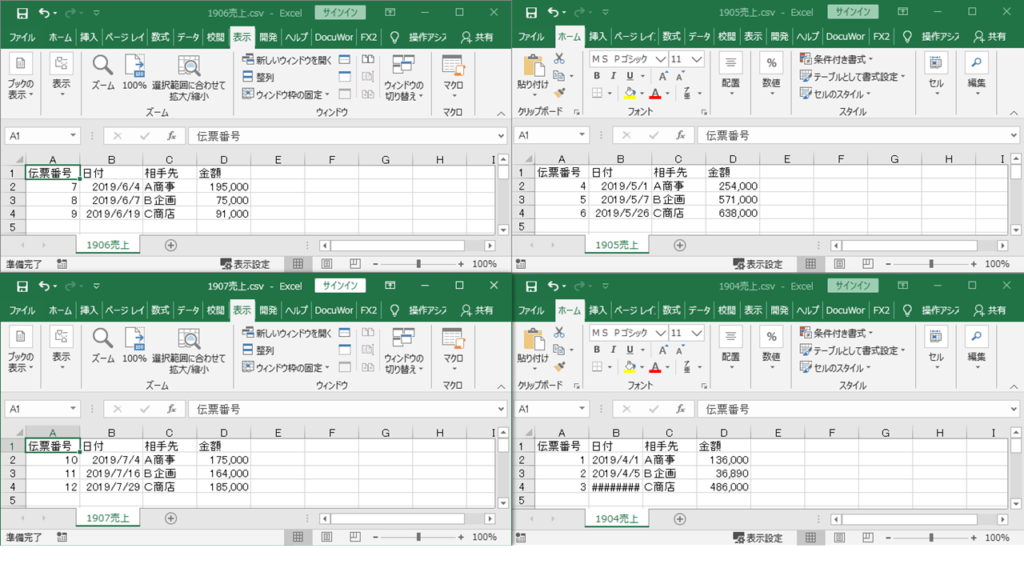
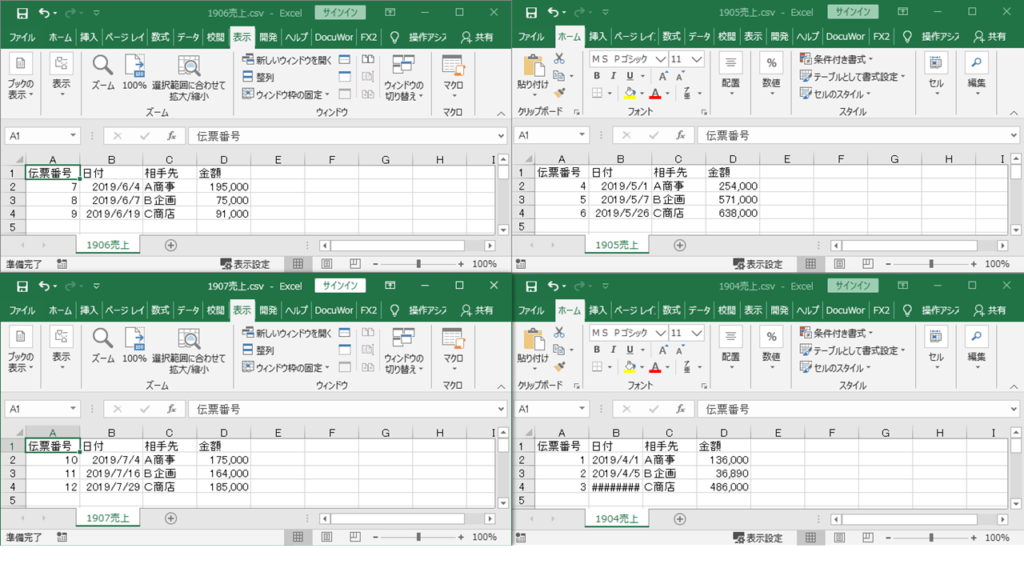
今回はそのうち4月~6月分のデータを取り込みたいとします。
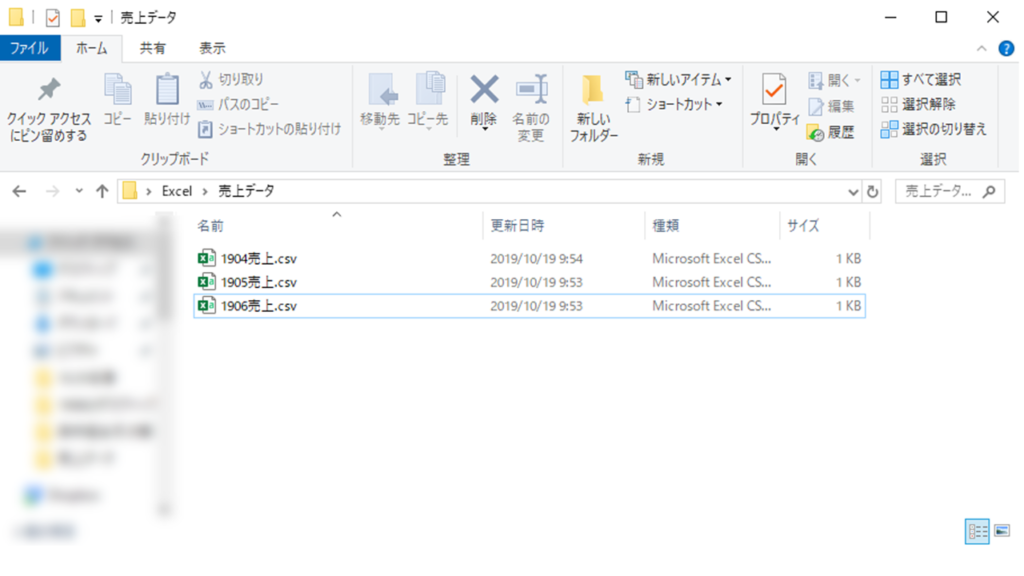
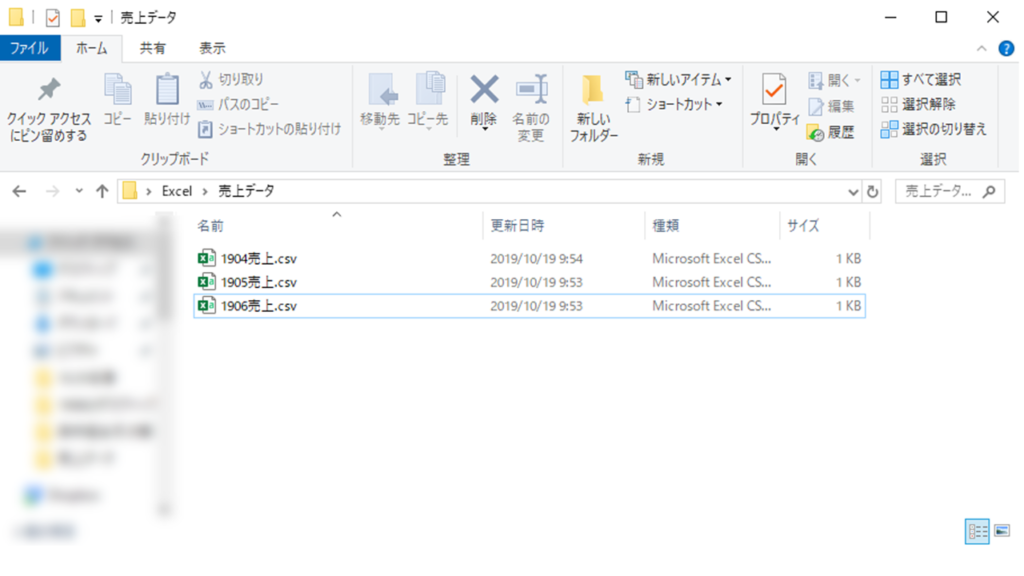
取り込みたいデータをこんな感じで「売上データ」フォルダに格納します。
- 取り込むデータの様式(特に列項目)に注意。同じでないとだめ。
- 取り込まないファイルは置かないこと。
パワークエリの操作方法
次にエクセルでの操作についてです。
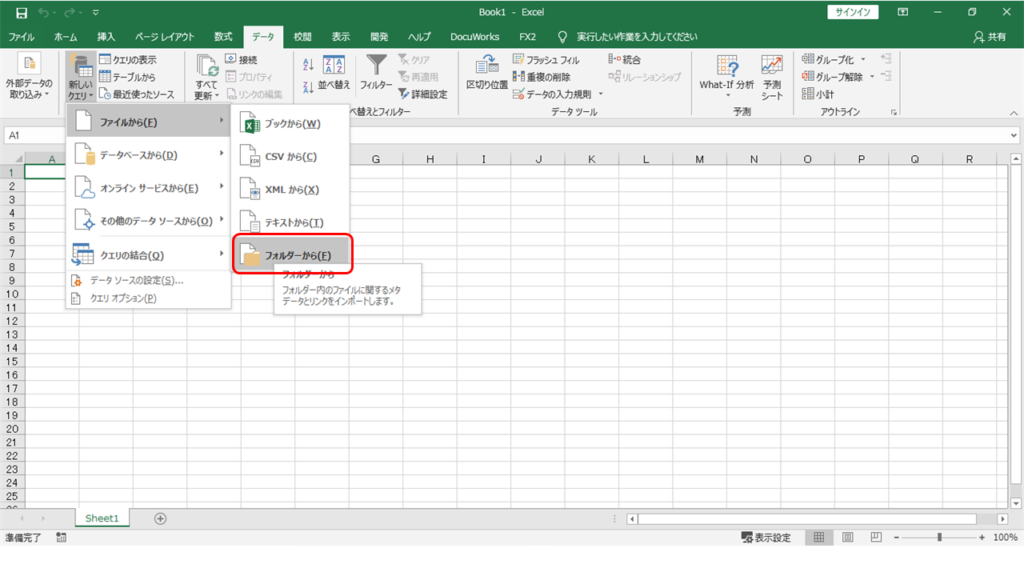
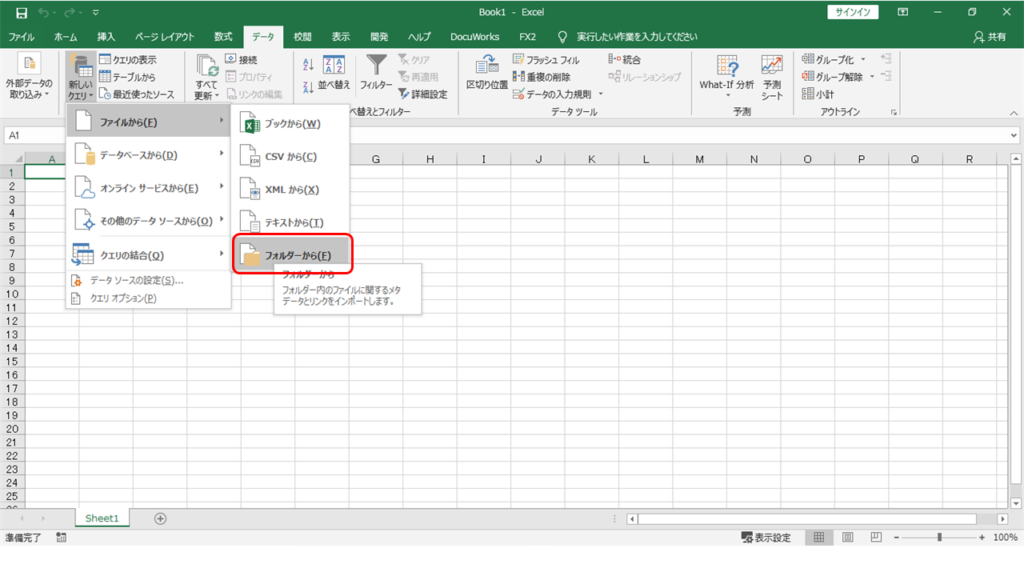
「データ」タブ「新しいクエリ」「ファイルから」「フォルダーから」を選択します。
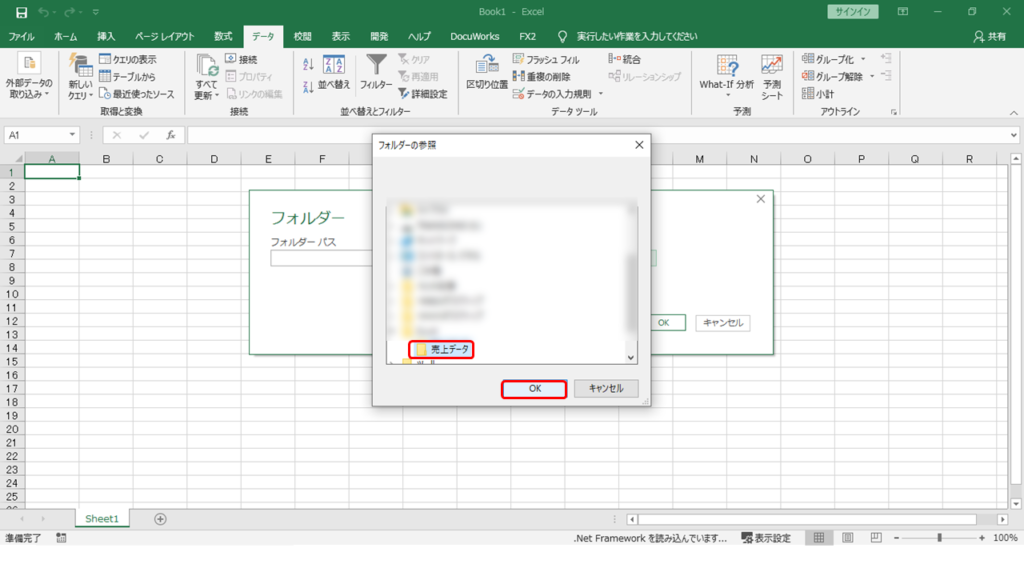
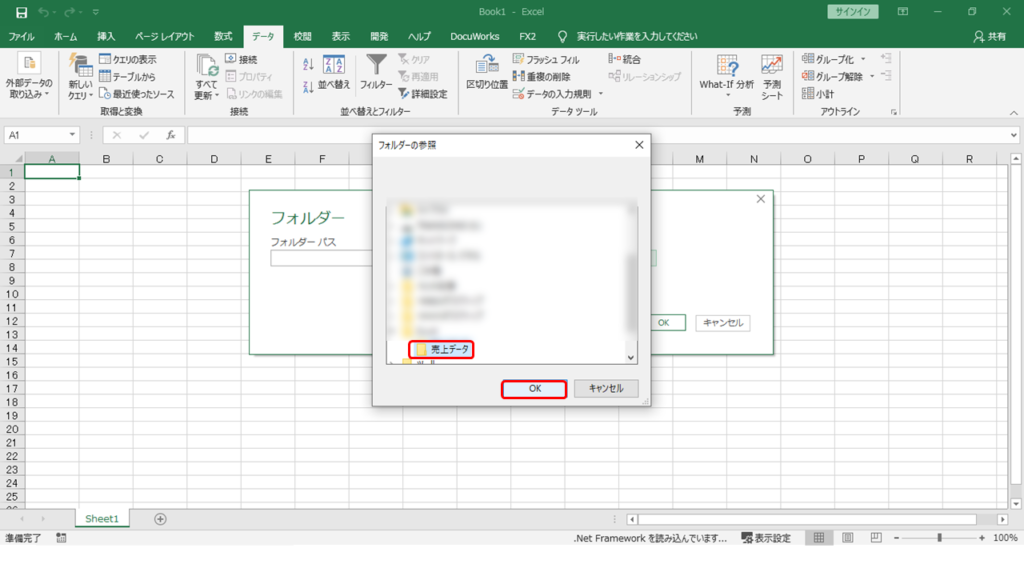
次に取り込みたいファイルを格納したフォルダを選択します。
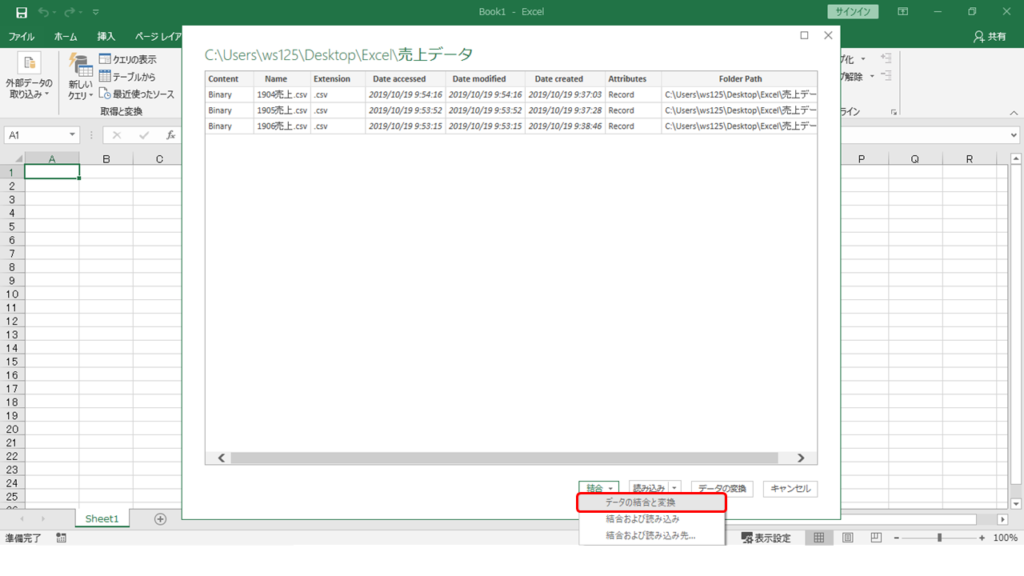
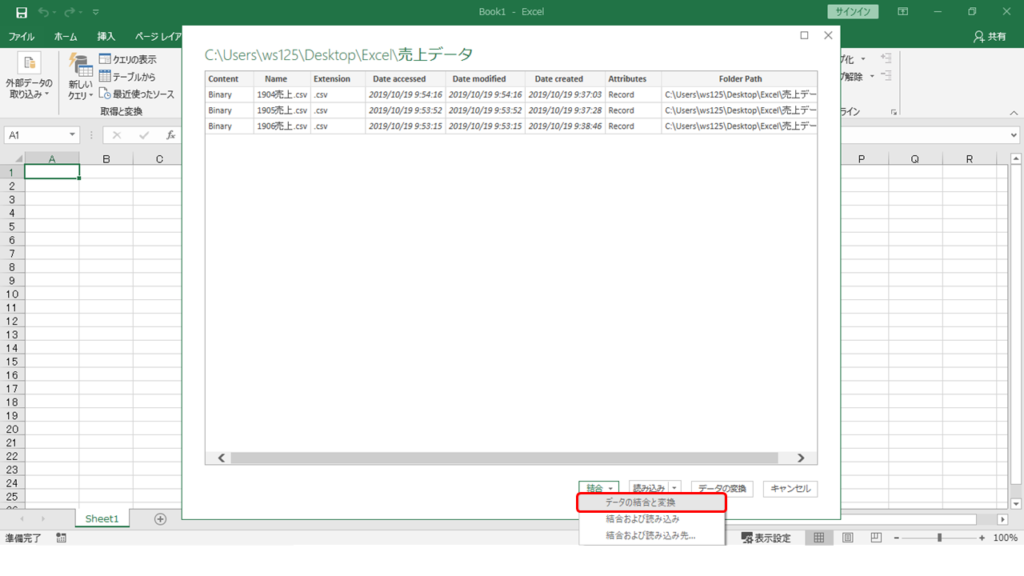
フォルダーの中の取り込みたいデータが表示されますので、確認して画面右下の「データ結合と変換」を選択します。
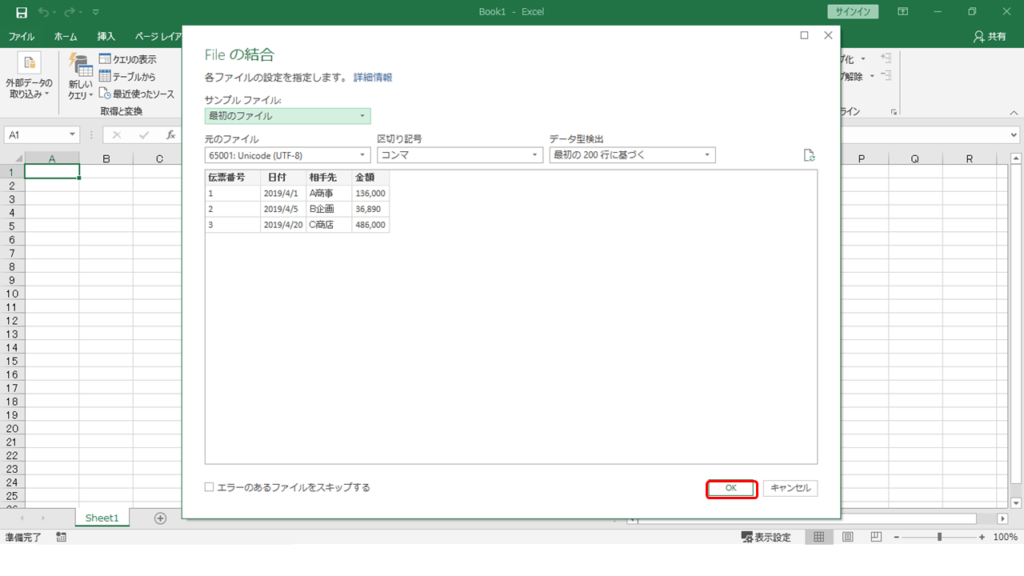
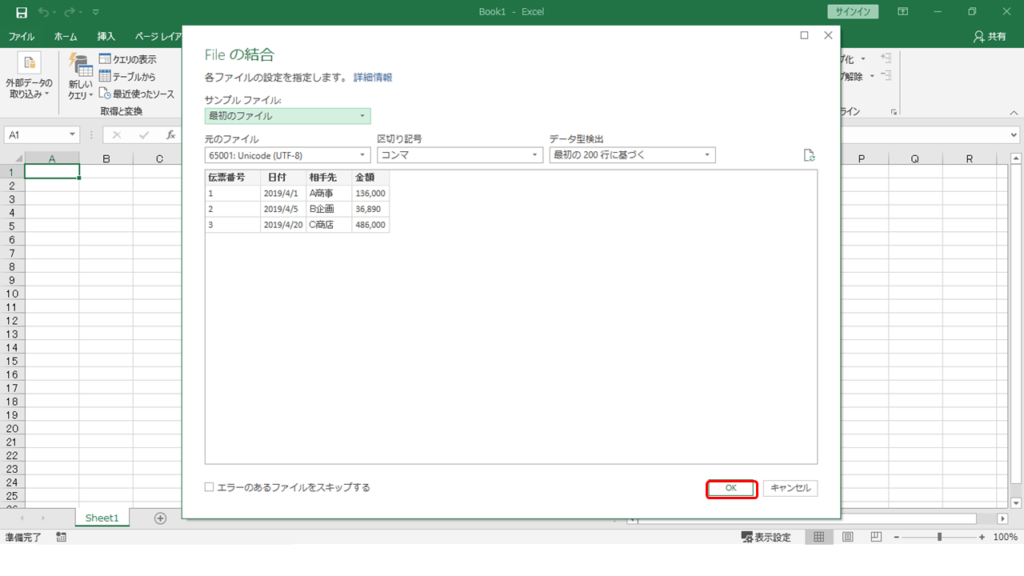
ここでは結合するファイルの様式を確認する画面が出てくるので、「OK」で進みます。
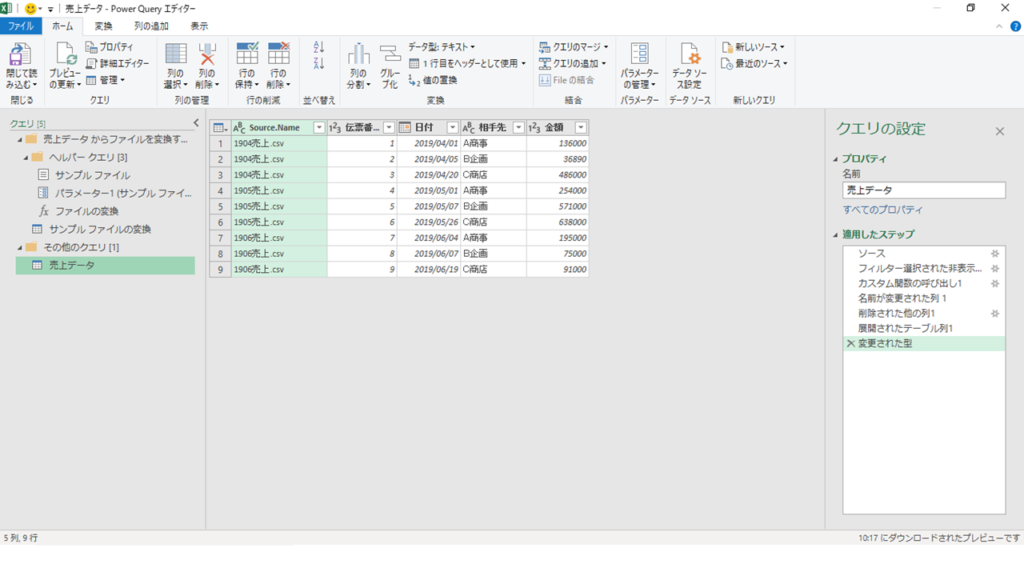
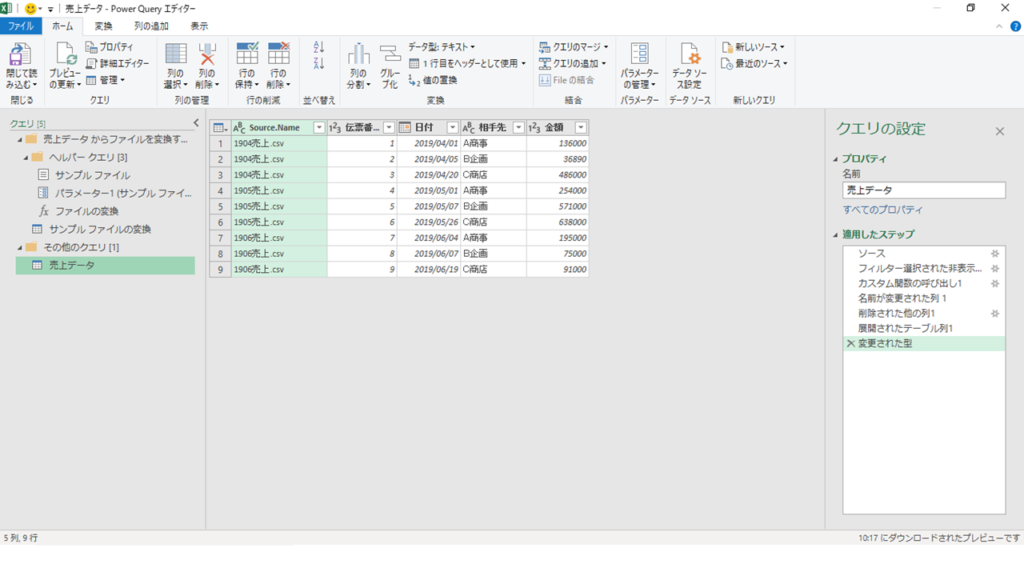
すると、4月から6月までの売上データがこのように結合された状態で表示されますので、不要列を削除するなど編集して読込めば完了です。
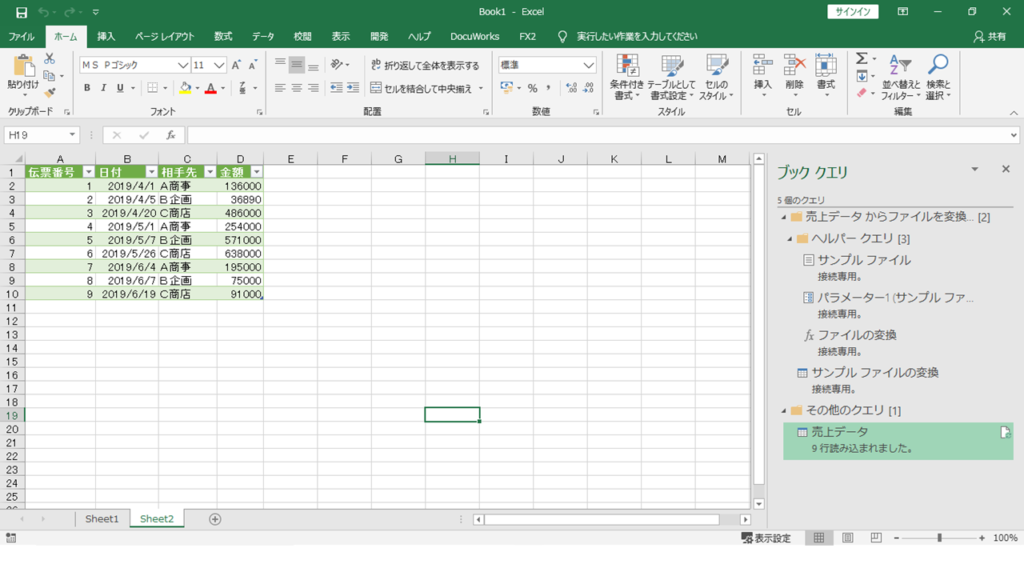
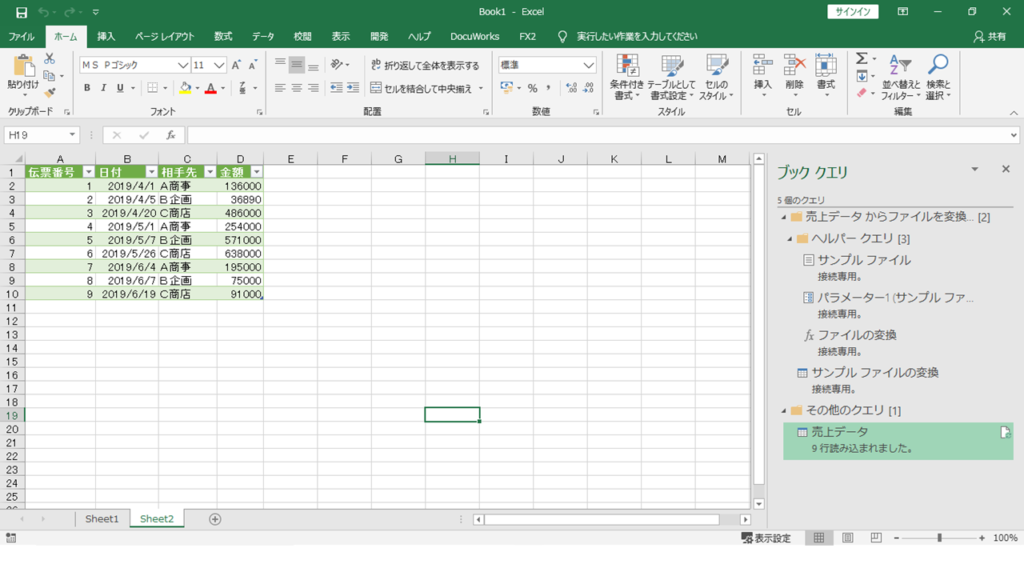
完成形はこのような形になります。4月~6月までが結合してテーブルになって読み込まれたのが分かります。
フォルダーからファイルを読み込む方法としてはここまでですが、ここからちょっと応用です。
フォルダ内にデータを追加した場合どうなるのか、やってみましょう。
フォルダ内にデータを追加した場合
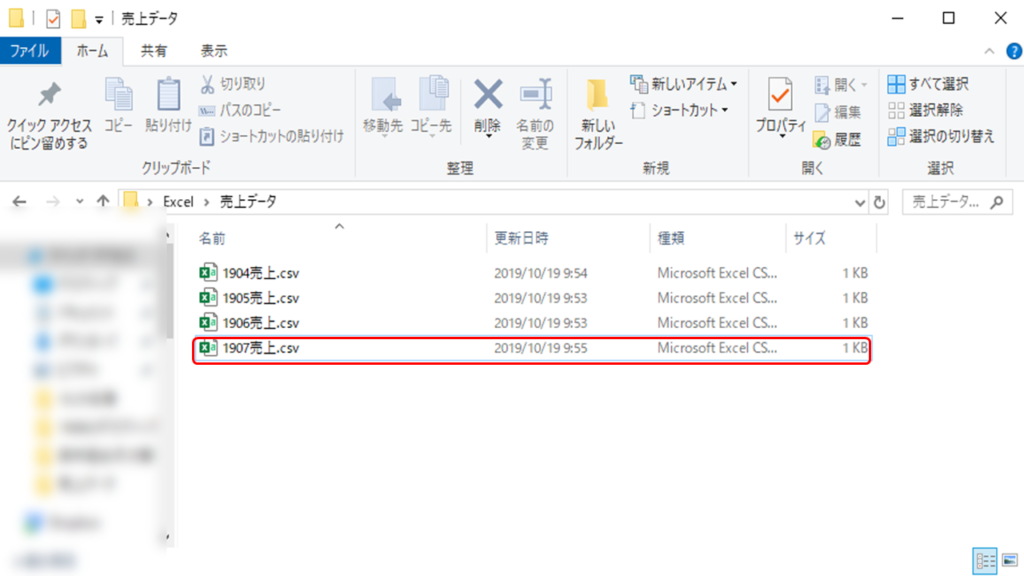
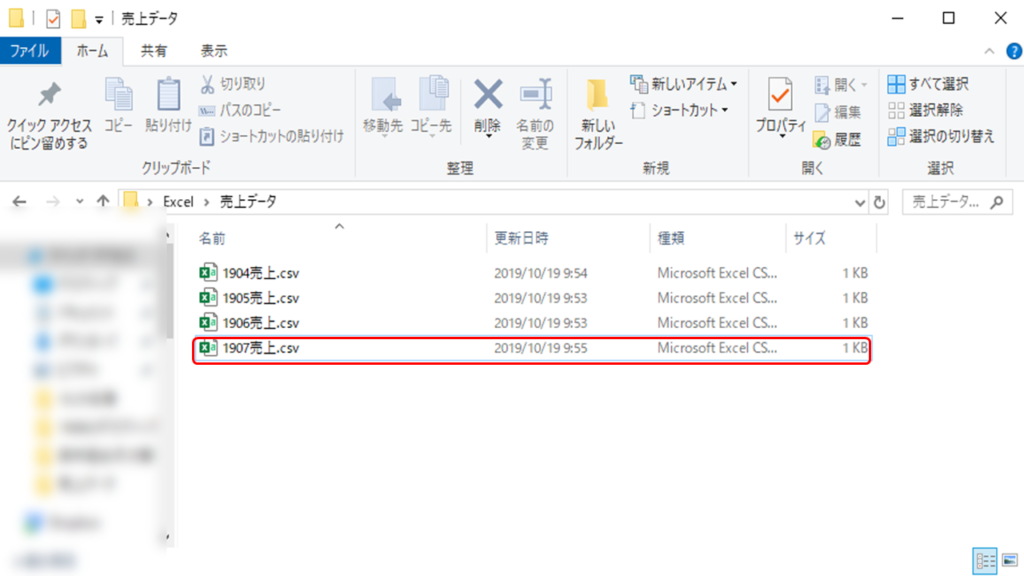
こんな感じで7月の売上データをフォルダに格納します。
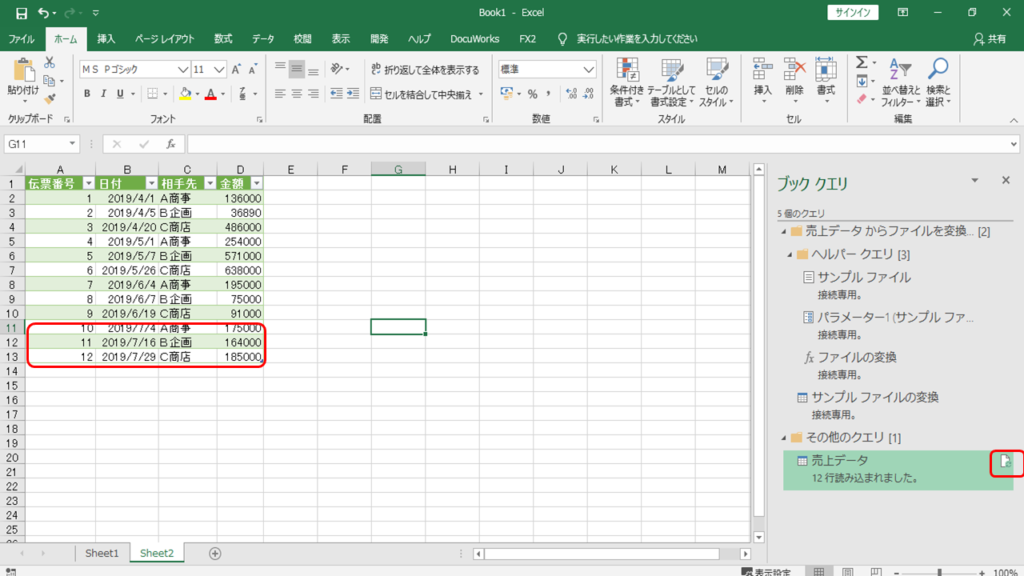
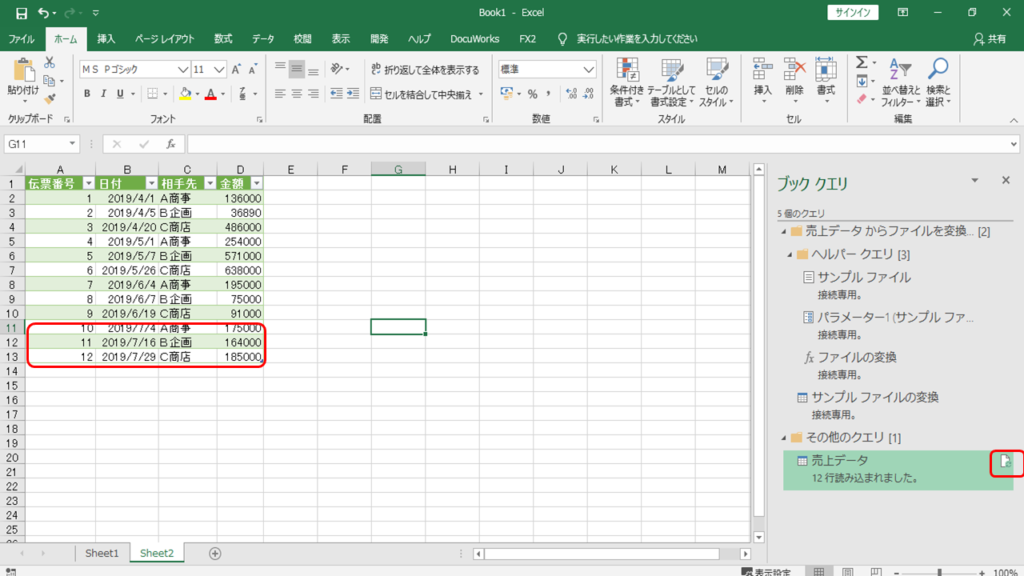
更新ボタン(画面右の赤枠)を押すと7月分のデータが追加されました。
このように、フォルダにデータファイルを追加しても対応できるのが便利なところです。
まとめ
いかがだったでしょうか。
今回は、「複数あるファイルをまとめて取得する方法」についてまとめてみました。
- 複数ファイルは「フォルダ取得」でまとめて取得できる。
- 「まとめて取得」とは取得から結合までのこと。
- 取得するファイルが増えても対応できる。
では、このファイルを誰かに引き継ぎたいとき、もっと言えば保存場所を変えても大丈夫なようにするにはどうすればいいか、それを次回のテーマとして今回はこの辺りでお開きといたしましょう。
最後まで読んでいただきありがとうございました!